Film Studio v0.12
Film Studioバージョンアップしました。
変更点
・編集中にコンソール画面(黒い画面)が表示されないように変更
・AviUtlのexoファイルが正しく出力されないエラーを修正
・字幕生成が終了しないバグを修正
開業準備編 6 開業届と青色申告承認申請書の提出
こんにちは。
勤めていたスタートアップ企業が奮闘むなしく廃業してしまい、思い切って起業してみようということで貯金もあてもないまま活動を始めた、かけだし起業家の半沢です。
先日、開業届と青色申告の申請書を出してきましたので、その時の話になります。
届け先
てっきり開業届と青色申告承認申請書は市役所に提出するものと思っていましたが、提出先は税務署なんですね。
税務署がどこにあるのか今まで気にしたことがありませんでしたが、ご自宅の最寄りの税務署(管轄する税務署)は、国税庁の税務署の所在地などを知りたい方で検索できます。検索で出てきた税務署に提出します。
個人事業の開業・廃業等届出書
いわゆる開業届です。国税庁のページからダウンロードできます。
開業届はこちらのサイトを参考に記入しました。
初めてでもすぐに分かる、開業届の書き方について詳しく解説します
ちなみに以前は名前の横に押印欄があったのですが、令和3年以降は印鑑が不要になりました。
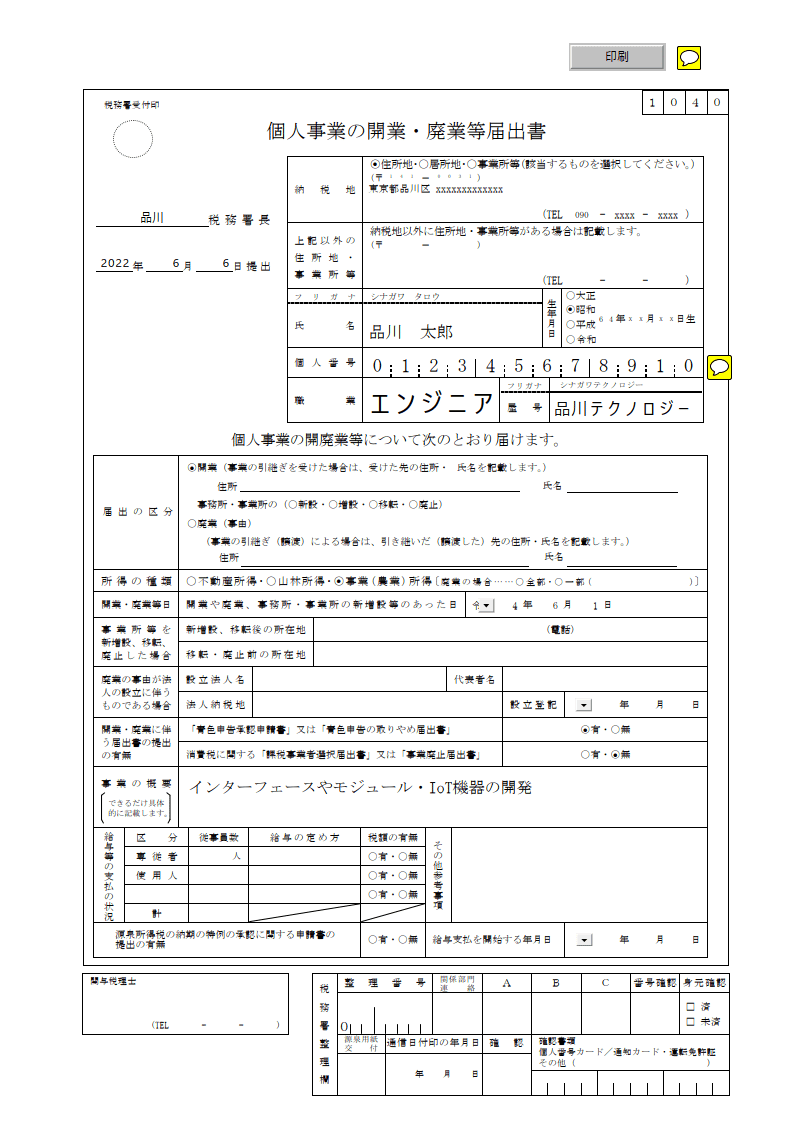
1枚目の用紙を記入すると、2枚目(控え)の方には自動で転写されます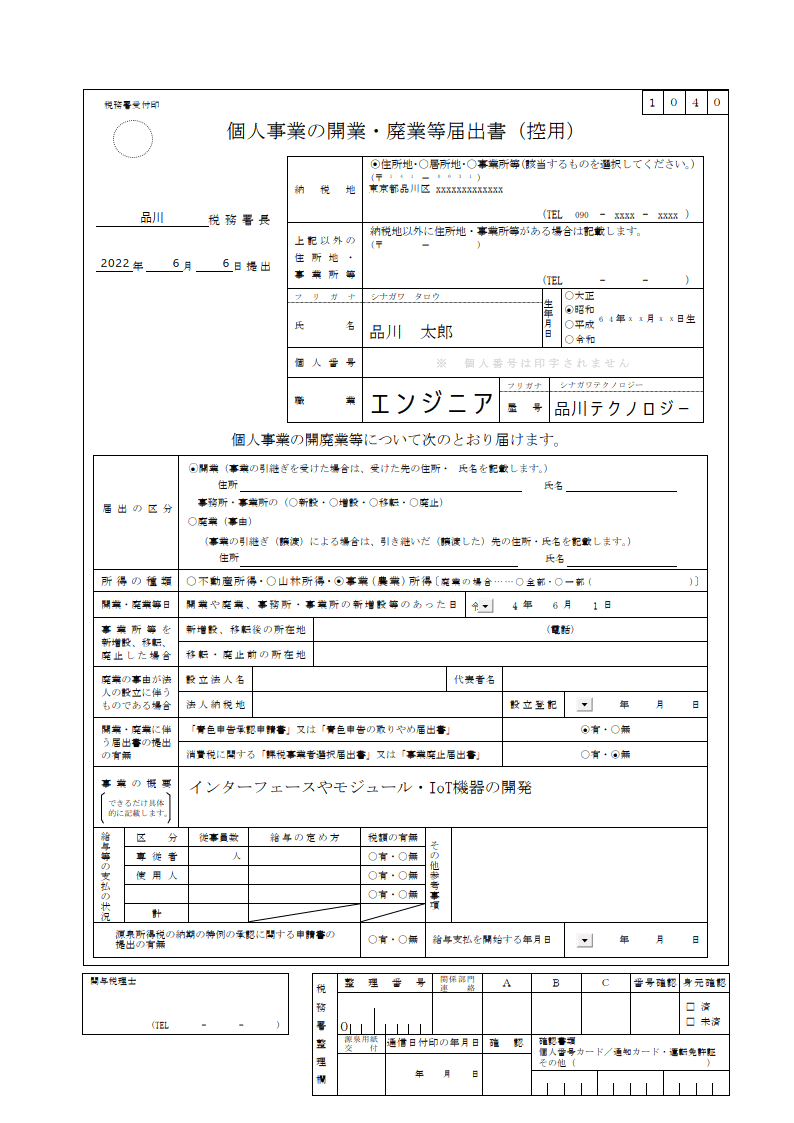
青色申告承認申請書
こちらは確定申告の際に青色申告をするための申請書になります。
青色申告承認申請書はこちらのサイトを参考に記入しました。
開業届と同じく印鑑が不要です。
記入の際に1点だけ迷った点として、職業を記入する欄の下にある「令和__年分以後の所得税の申告は、青色申告書によりたいので申請します。」は何年にすればいいのよくわからなかったので他のサイトも調べたら以下のような感じでした。
(7)令和__年分以後の所得税の申告は、青色申告書によりたいので申請します。
この申請書は、青色申告で申告を行いたい年の3月15日までに提出する必要があります。たとえば、令和2年分の申告を青色申告で行いたい場合は、令和2年の3月15日までに提出しなければなりません。この日を過ぎると、令和3年分からしか青色申告はできません。
「青色申告承認申請書」の書き方を身に付けよう!より
私の場合は6月の開業ですので、来年度 令和5年分以後になります。
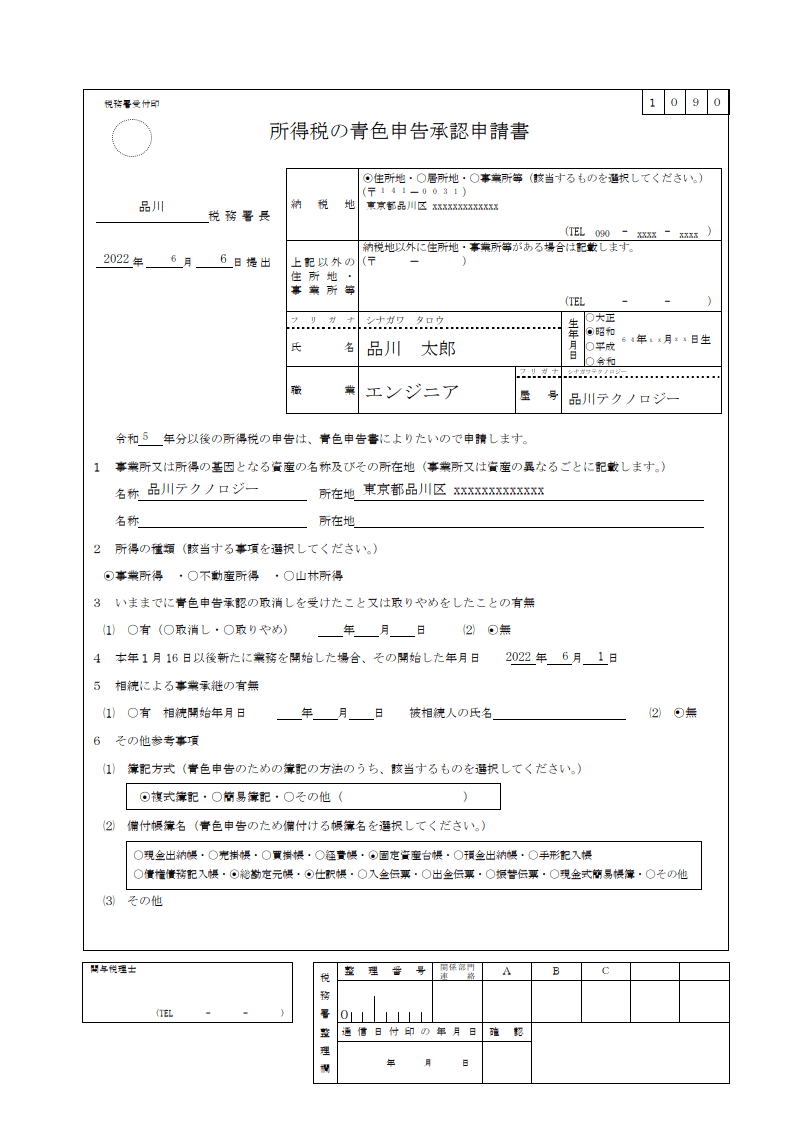
郵送するとき
準備するもの
-
書類を入れる封筒 長形3号 ( または角形2号)
-
返信用封筒 長形3号 ( または角形2号)
-
94円切手2枚 (角形2号の場合は120円切手2枚)
-
個人事業の開業・廃業等届出書
-
個人事業の開業・廃業等届出書の控え
-
青色申告承認申請書
-
青色申告承認申請書の控え
-
マイナンバーカード(裏表)の写し
封筒サイズ
封筒のサイズは長形3号と角形2号どちらでもいいですが、長形3号の方が封筒代も切手代も安くなるのでお勧めです。
実際の重量
書類や封筒の大きさによりますが、私の場合は書類5枚と長型3号封筒2つの合計重量は30グラムでした。
84円切手は25グラム以下でなければなりませんので、今回は料金不足になると思いますので注意してください。
切手代
長型3号 50g以内:94円
角形2号 50g以内:120円
マイナンバーカードを持っていない場合
マイナンバーカードを持っていない人はマイナンバー確認書類(通知カード※、住民票など)と本人確認書類(運転免許証、パスポートなど)の両方の写しが必要です。
封筒に書く届け先住所
返信用封筒には自宅や事務所の住所を記入して②94円切手を貼っておきましょう。
①長型3号封筒に②94円切手を1枚貼って③~⑧を入れて郵送します。
届け先の住所はこの記事の最初で検索した税務署の住所です。
品川税務署であれば宛名は「品川税務署御中」です。
あとは郵便ポストへ投函
宛先と内容物確認して近くのポストへ投函しましょう!
今のご時世なのでネットですべて完結させてほしいところですね。
e-Taxはカードリーダーが必要なのであまり現実的じゃないですし…
おわりに
開業届と青色申告の申請書は記入もそんなに難しくないのですぐに作成できました。
4月からバタバタと準備を進めてきましたが、ようやく本格的にフリーランスとして活動していきます。
次の目標は法人化ですが、そのためにノルマ売上1,000万または純利益400万を掲げているので、これからも油断せずに進めていきたいと思います。
ということで、本日は以上になります。
最後までお読みいただきありがとうございました!
TwitterとYouTubeもやっておりますのでこちらもフォローお待ちしております。
YouTuber必見!! 自動動画編集ソフトFilm Studioを無料で公開した話
ソフトを作ろうと思った背景
YouTuberデビューしてみたけど動画編集が予想以上につらいと感じている方や大変過ぎて動画投稿を挫折してしまった方は相当数いらっしゃるのではないでしょうか?
また、ネットへの動画投稿は、一般人でも一躍有名になれるようになりましたし、企業の広報活動としても有効な手段のひとつにもなっていますので、
動画投稿したことはないけど周りで投稿してみようかといった話題を聞くことはあるかと思います。
動画編集は不要な部分をカットして違和感なくつなげたり、トークに合わせてテロップ(字幕)を追加したりと地味で時間のかかる作業が多いです。
私も始めたばかりですがYouTubeで動画投稿しております。クオリティはもう恥ずかしくなってしまうようなレベルで、うわっ…となってしまう感じですが、そんな動画でさえ、10分の動画を作るのに撮影3時間+編集6時間とか普通にかかります。ほんと大変でした…
YouTubeをはじめとする動画クリエイター&配信者の皆さんはすごいです。
そんな地味&ストレスな編集作業ですが、動画の完成度を高めるためには手を抜いてはいけない作業です。
無意味な沈黙や「えー」「あー」といった音は動画のテンポが悪くなりますし、テロップや画面の色調整、BGMは視聴者の理解や興味を得るうえで効果的です。
動画編集ソフトは世の中にたくさんありますし、無音区間のカットやテロップ挿入機能がついているソフトもありますが、いいものはそれなりにお金がかかるし、初心者YouTuberの私には高機能過ぎます。
様々な機能が付いていても使いこなせる気がしませんし、どちらかというと機能はそこまで求めないのでシンプルで簡単なのがよく、さらにいうと無料で使えるソフトが欲しいところです。
無料ソフトもありますが、動画にウォーターマークがついてしまったり、カットやテロップは手動で行うものが大半です。
ということでなかなかちょうど良いソフトがなかったので、もういっそのこと自分でソフトを作ろうという考えに至りました。
私みたいに、
「最初だからそこまでお金かけられないしハイクオリティは求めていないけど、世の中に出しても良さそうな最低限のクオリティは保った動画投稿が気軽にできたらうれしい」
という方いますよね?
自動動画編集ソフトFilm Studio
ダウンロード方法
今回作成したソフトはフリーソフトとして公開しています。インストールも簡単ですので是非試していただけたらと思います。
ダウンロード方法と使い方は以下の記事になります。
ソフト作成にあたってこだわりや思ったこと
冒頭にあるようにカットとテロップ挿入は比較的単純作業でかつ時間もかかるので自動化することにしました。
カット作業は無音区間のカットと「えーあー」などの無駄音区間のカットがありますが、ネットで調べてみると無音区間のカットはプログラムの例もあってそこそこ使えるものができそうでした。
無駄音カットは実装が難しそうでしたので今後の課題としていったん保留です。
テロップ挿入はそのまま参考にできそうな内容はあまり出てこなかったですが、最近は機械学習の自然言語処理が簡単に扱えるようになってきており、文字起こしまでは簡単にできそうでした。動画に挿入する部分だけオリジナルで作成しました。
この機能のこだわりとしてはFilm Studioが出力した動画データをAviUtlというフリーの動画編集ソフトで手動で編集することを想定してテロップデータ(=exoファイル)を出力している点です。
無音カットでつないだ点で動画を分割しているので、このデータを使えば無駄音区間のカットが簡単にできます。
このソフトに限った話ではないですが、完全自動の動画編集というのは現状難しいので、編集の負担をなるべく減らせるように自動編集後の手作業のことも見越してこの機能を入れています。
編集作業以外にも台本作成、動画撮影、挿入画像の作成は時間がかかるので自動化したかったのですが、そして個人的にはAIとか使って色々遊べそうなので本題そっちのけで興味深々でしたが、クリエイティブ寄り過ぎて自動化するのは難しそうでしたので断念しました。
無音カットとテロップ挿入のほか今回のソフトではイコライザー処理と画像処理を入れています。
というのも、以前の記事で動画撮影用にピンマイクを買ったり、一眼レフで撮影してみたり(結局はiPhoneの方がよさそうでしたが・・・)しましたが、音質と画面の見え方がイマイチよろしくないと思ったからです。
調べてみたところ数万円台のマイクを買ったり、撮影用のライトやレフ板を買ったりすると良くなるらしいですが、初級配信者がそろえる設備としてはいささかハードルが高いです。
イコライザー処理は私の活舌が悪いこともあり、聞き取りやすい声になるよう低い音を抑えて高めの音を少しだけ強調するような処理になっています。
あとはバックグラウンドノイズ処理も入っています。撮影している室内の話声やそれなりの物音は拾いますが、空調機器や振動、室外でなっている音はフィルタリングして除去する処理です。
安いマイク&素人の扱いだと気を使って慎重に撮影してもいらない音がけっこう入っていたりしますので、この処理はなかなか効果があります。
ノイズ処理は昔からある信号処理なのですぐに実装できるかと思ってましたが、これがなかなか曲者で声とノイズをうまく切り分けることができなくて大変でした…
また単純な機能ですが動画ごとの音量(の平均)がだいたい同じになるような処理を入れています。
動画を連続再生してるといきなり音量が大きくなってびっくりした経験がけっこうあるので、個人的にお気に入りの機能です。
最後に実装したのは美肌処理です。
この機能はどちらかというと今後の改良を見据えた実験的な意味が大きいですが、TikTokのエフェクト効果に影響されています。
加工しすぎると別人になるのでどこまでやるかというのはありますが、すっぴんでも化粧しているくらいに処理できたり、男性でもクマやしわをなくせたら動画を見たときの印象も変わるかなと思います。
さすがにネコ耳とかは付ける気ないですがw ←あ、ご要望があれば検討します
全体を俯瞰すると無音カットもテロップも含めて音声処理の部分に重点を置いたソフトになった印象です。
今後も話者識別やテロップに変化つけられるようにしたりと改良していく予定です。
画像処理の方は今後の方針は検討中ですが、色調補正などで画面全体の色を綺麗に見せれないか考え中です。
おわりに
作成したソフト使ってみましたが、面倒だった編集作業もだいぶ楽になった印象でした。
最近なかなか手の付けられなかったYouTube投稿もこのソフトを使って作ってみることにします。
編集が楽になった分、内容をより充実させたりもっとたくさんの人が気軽に動画コンテンツに参加できるようになるといいなと思います。
ということで、本日は以上になります。
最後までお読みいただきありがとうございました!
フォローいただけると嬉しいです!
TwitterとYouTubeもやっておりますのでこちらもフォローお待ちしております。
自動動画編集ソフト Film Studio の使い方
Film Studioについて
この自動動画編集ソフトは撮影した動画のカットや音声のイコライザー編集などを自動で行ってくれるフリーソフトです。
YouTubeなどで投稿する動画の編集にお使いください。
フリーの動画編集ソフト「AviUtl」との併用を想定しています。
ダウンロード方法
Film Studioのダウンロードページからzipファイルをダウンロードします。
ダウンロードが完了したら好きなフォルダに移動して展開してください。
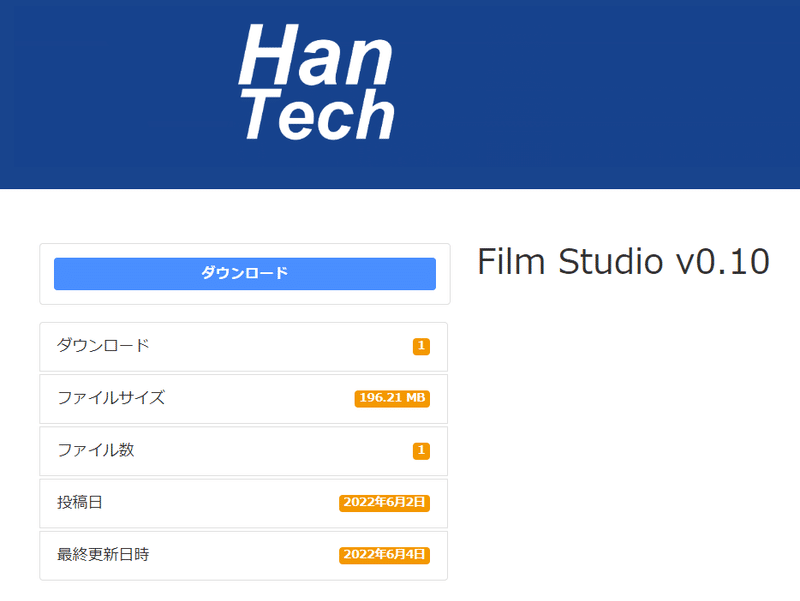
解凍するとインストーラがありますのでダブルクリックしてください。

インストール先のフォルダを選択してください。こだわりがなければそのままで大丈夫です。
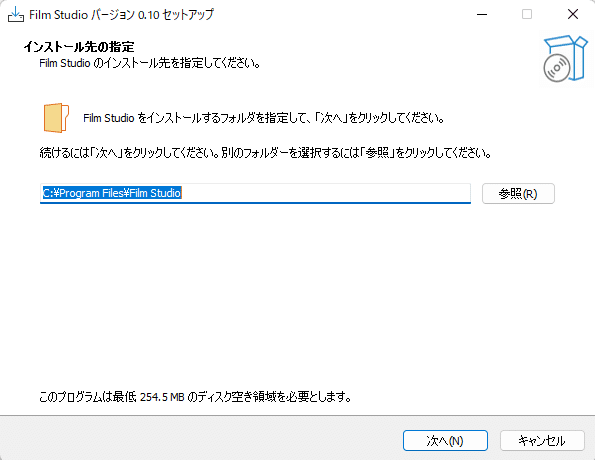
デスクトップにショートカットを作りたい方はチェックを入れてください。
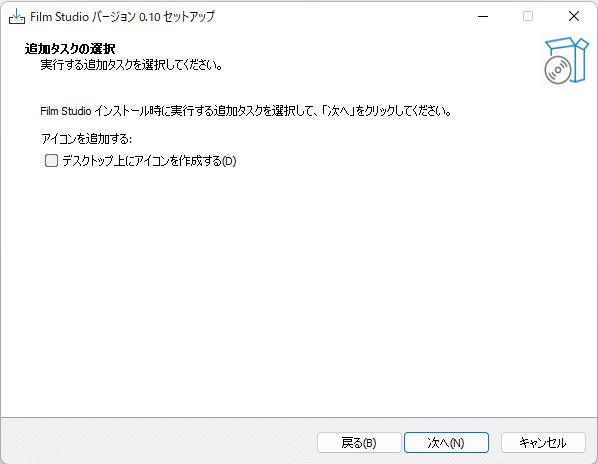
設定に問題がなければインストールをクリックしてください。
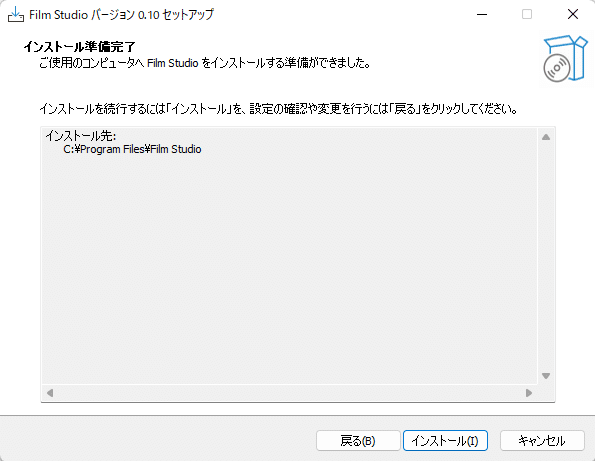
この画面になったらインストール完了です。
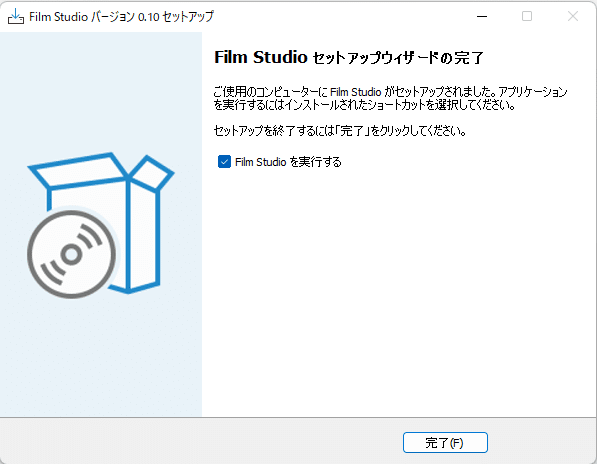
使い方
デスクトップにショートカットを作成した方はアイコンをクリックしてください。
それ以外の方はWinキーを押して「File Studio」と入力するとアプリが出てきますのでクリックしてください。
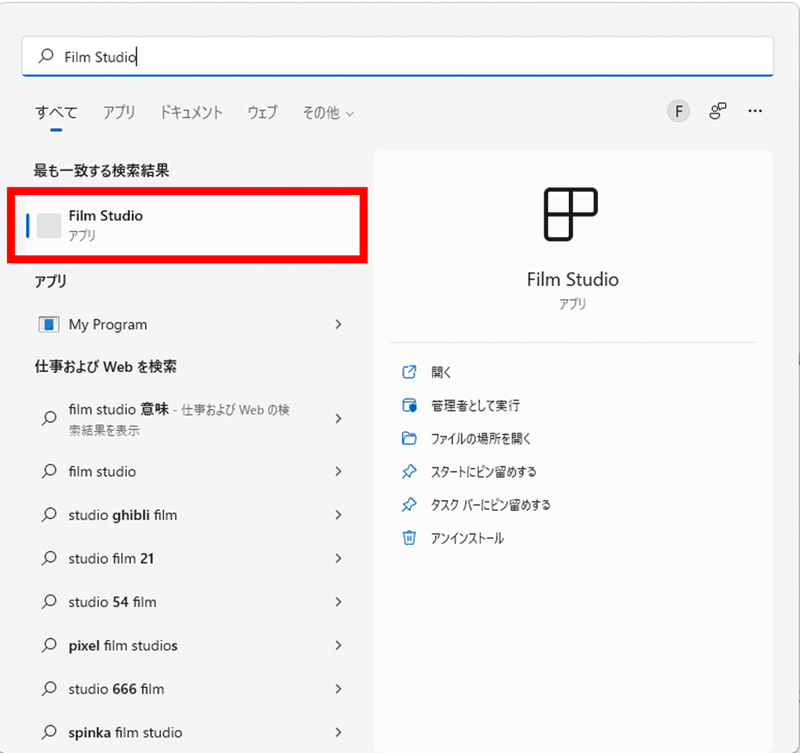
少し待つとFilm Studioが起動します。
画面の左側が動画選択エリア、右側が編集内容を設定するエリアになります。
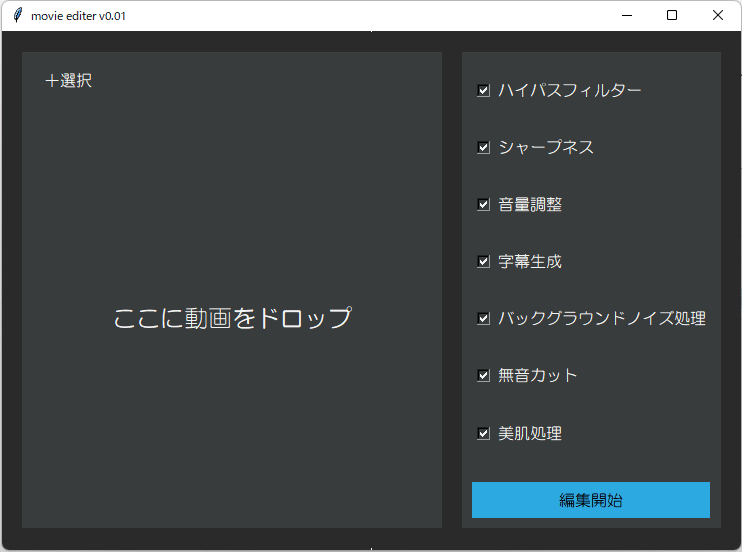
編集したい動画ファイルを動画選択エリアにドラッグ&ドロップするか、左上の「+追加」ボタンをクリックして選択します。
選択すると動画の最初のフレームが動画選択エリアに表示されます。
動作確認済みの動画の種類は「mp4, mov, wmv」の3種類です。
動作未確認ですが、他の種類の動画でもドラッグ&ドロップは可能です。
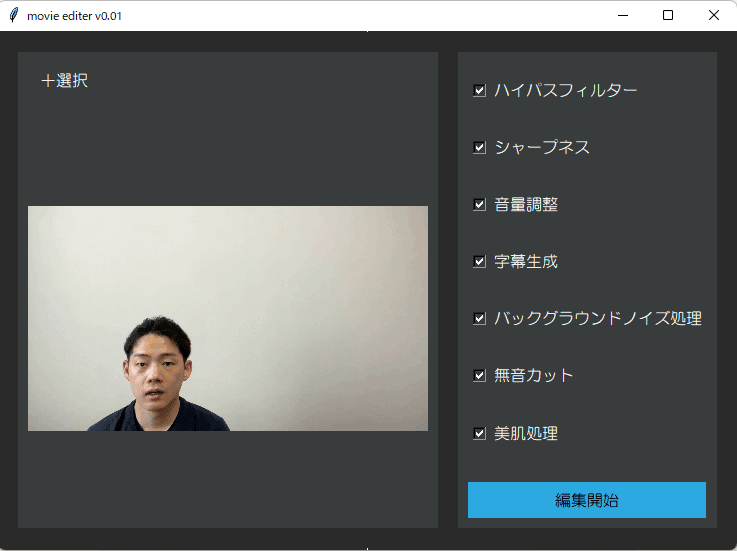
次に編集内容の設定エリアで実行する処理を選択します。
最初はすべての項目にチェックが入っていますので、不要な処理がある場合はチェックを外してください。
-
ハイパスフィルター
周波数80Hz以下の音をカットします。
低周波のノイズを除去しつつ、話しているときのボワボワした感じを抑制します。
この処理により聞き取りやすい音声にします。声質への影響もほぼありません。とくに声の低い男性で効果があります。 -
シャープネス
周波数1〜2kHzの音を強くします。
音の鮮明度をあげることで、もごもごした不明瞭な話し声を聞き取りやすい音にします。
声の低い男性の声で特に効果があります。 逆に声の高い方は尖りすぎた声になる場合もあります。 -
音量調整
音量の平均値を-20dB(FS)に調整します。単位dBの説明は省略しますが、テレビや映画、Webコンテンツの音量はおおよそ-12~-24dbです。
複数の動画を組み合わせて一つの動画として仕上げる場合やYouTubeのように連続で動画を再生する場合は、動画ごと音量がばらついてしまうと視聴者が毎回音量を調整しなければなりません。
全ての動画で音量の平均値を同じにすることで、できるだけ聴感上同じくらいの音量で聴けるようになります。 -
字幕生成
音声認識により自動で字幕を生成します。現在は日本語のみ対応しています。生成された字幕は、csvファイルとAviUtl用のexoファイルで出力されます。 -
バックグラウンドノイズ処理
空調設備や室外で発生した音などの本来撮影において必要としていない音(=バックグラウンドノイズ)を除去します。
話者の声量が小さく、バックグラウンドノイズと同じくらい弱い場合は一緒に処理されることがあります。特に語尾は声量が弱くなりがちなので注意が必要です。 -
無音カット
動画の中で無音区間が0.5秒以上の部分をカットします。-40.0db(FS)より小さい音を無音として判定します。
また-40.0db(FS)より大きい音が鳴っても0.3秒より長く音が鳴っていない場合は突発音と判断してカットします。
カットした区間の前後を繋げると不自然に音が連続する印象となることがあるため、あえて無音区間の前後0.2秒を残してカットが実行されます。
無音カットにより、無駄な間をカットして話を聞きやすくする事でテンポのよい動画になります。 -
美肌処理
動画内の肌色を検知して、色の均一化と明るさ補正を行います。この処理によりシミやそばかす、しわ、目の下のクマなどを目立ちにくくします。
顔認識は行っていませんので、肌色のモノすべてにこの処理は実行されます。
処理にチェックを入れたら、右下の編集ボタンを押します。
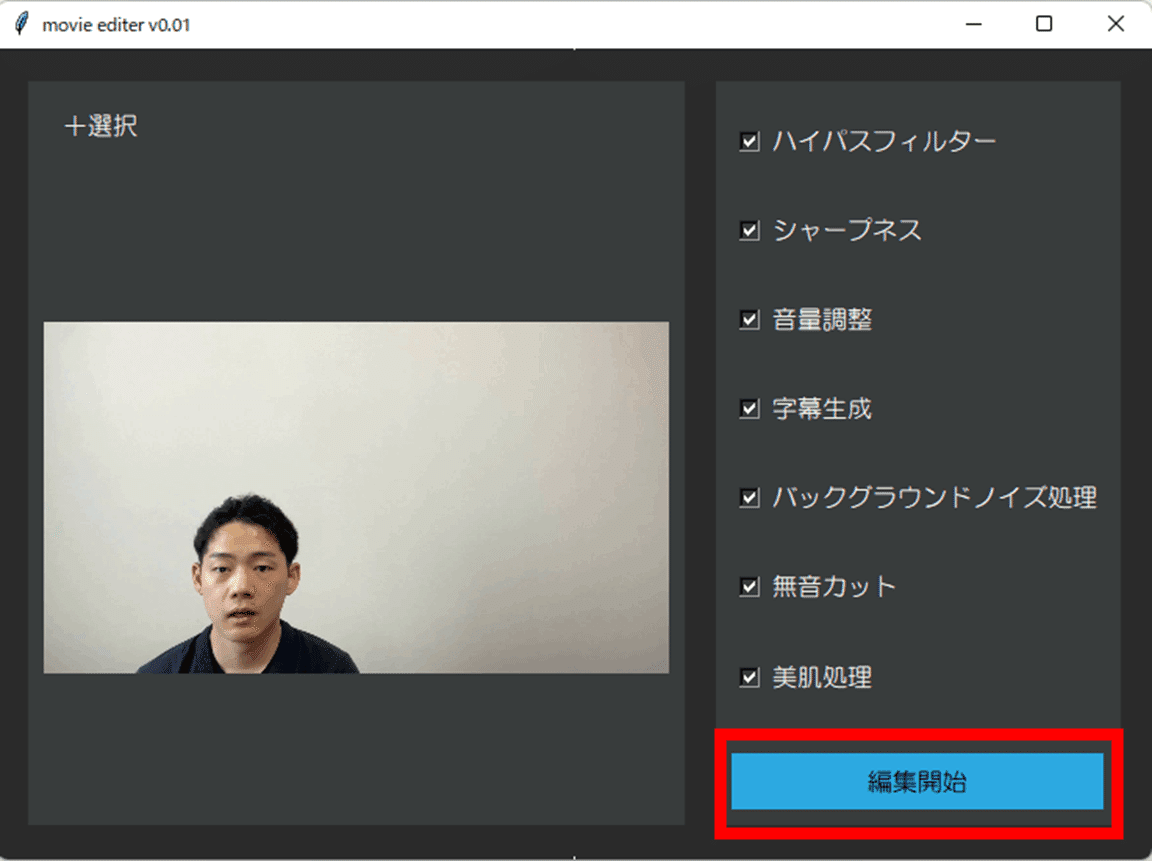
保存フォルダの選択画面になりますので保存したいフォルダを選択してください。
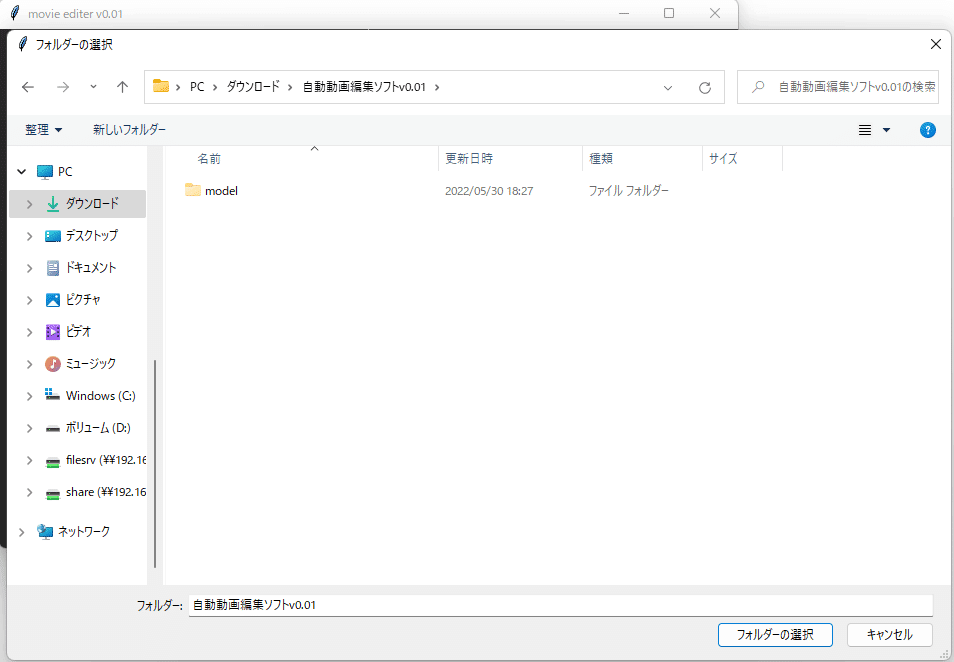
編集が始まると右下の編集開始の文字が灰色になります。
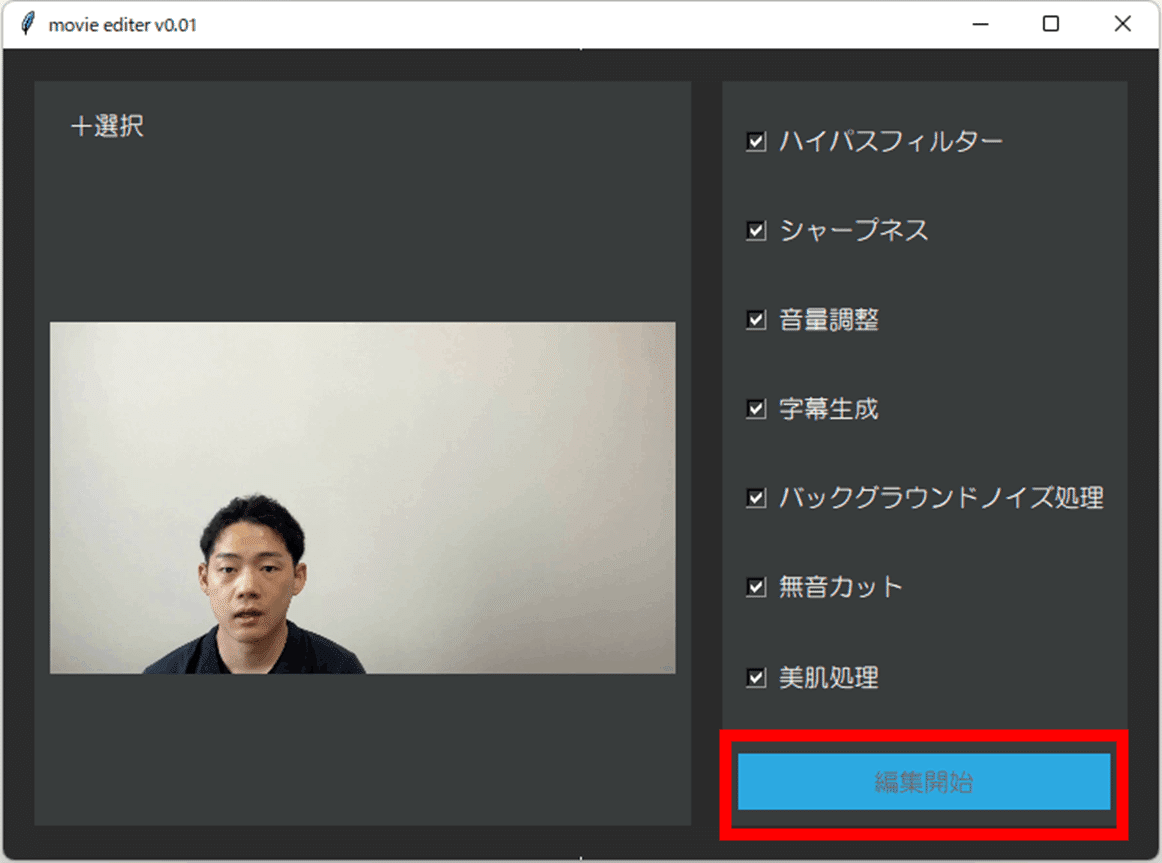
動画編集の処理時間はPCのスペックによりますが、以下の環境でHD画質の動画15秒を編集するのに8分程度かかりました。また本ソフトではGPUを使用する処理は使用していません。
-
CPU Corei7 2.6GHz
-
メモリ 16GB
処理の進捗状況は編集内容の設定エリアの、編集内容の状態でわかります。
白色点灯 --- 未処理
点滅状態 --- 処理中
緑色点灯 --- 処理完了
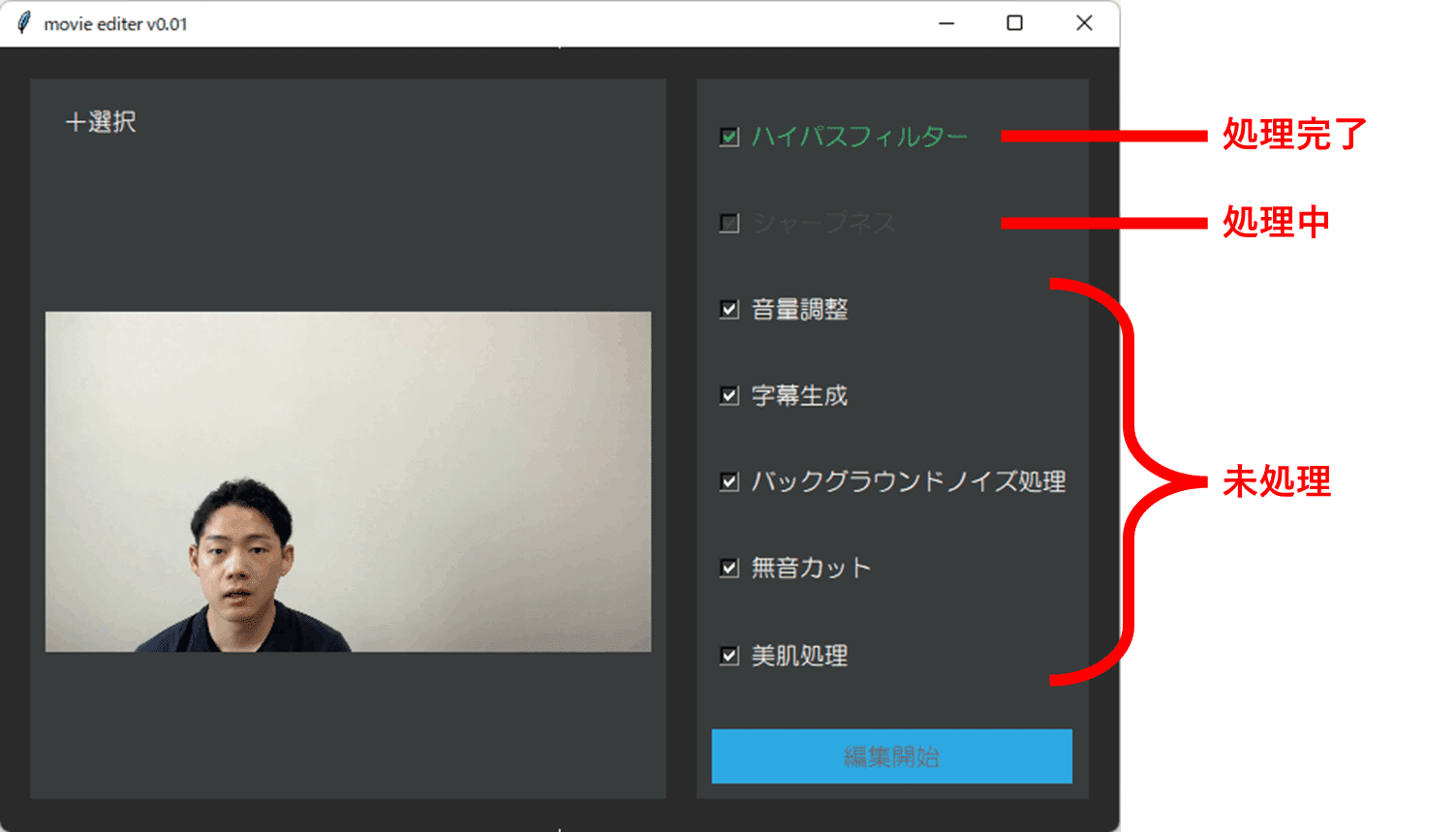
自動動画編集が完了すると右下の編集開始の文字が元の黒色に戻ります。
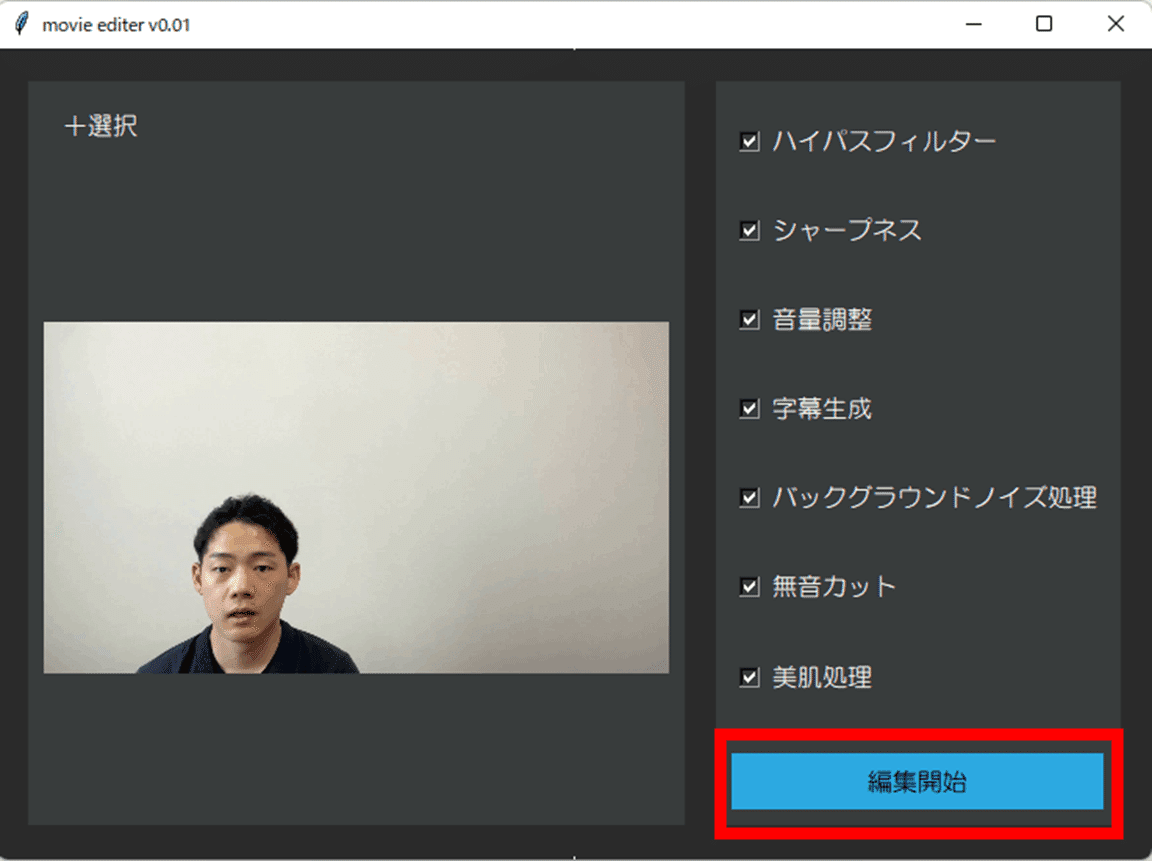
選択した保存フォルダに、
○○(元の動画ファイルの名前)_edit.mp4
というファイル名で編集された動画ファイルが保存されています。
※現在出力される動画の形式はmp4のみです。
また、編集設定で字幕生成にチェックを入れていた場合は、
○○(元の動画ファイルの名前)_subtitle.csv
○○(元の動画ファイルの名前)_subtitle.exo
というファイルも出力されます。
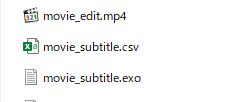
○○_subtitle.csvには
A. 字幕の開始時間
B. 字幕の終了時間
C. 字幕の開始フレーム数
D. 字幕の終了フレーム数
E. 字幕
の順で記述されています。
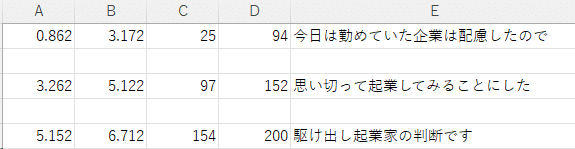
○○_subtitle.exoにはAviUtlのexoファイルフォーマットに従って字幕内容が記述されています。
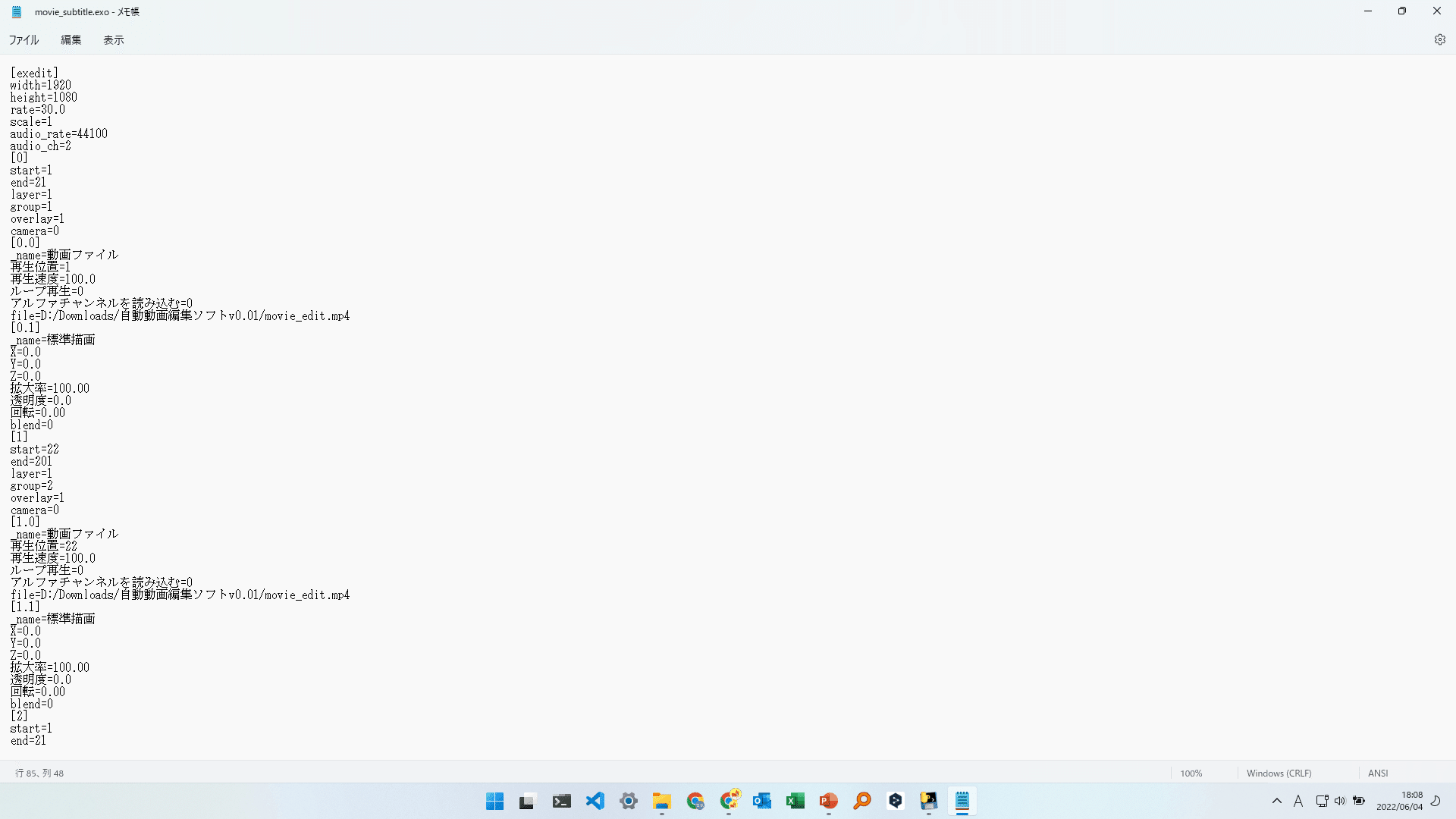
Film Studioの操作は以上になります。あとは出力された動画ファイルと、字幕ファイルを使用して自由に残りの編集作業を行ってください。
編集作業をAviUtlで行う場合は以下の解説も参考にしてください。
AviUtlでのカット作業が楽になるようにexoファイルには後述するように動画の分割設定も記述していますので、作業効率の大幅な向上が期待できます。
AviUtlでexoファイルを読み込む
字幕生成で出力されたexoファイルはAviUtlで使用できます。
AviUtlを起動して拡張編集のエリアへ、出力されたexoファイルをドラッグ&ドロップしてください。
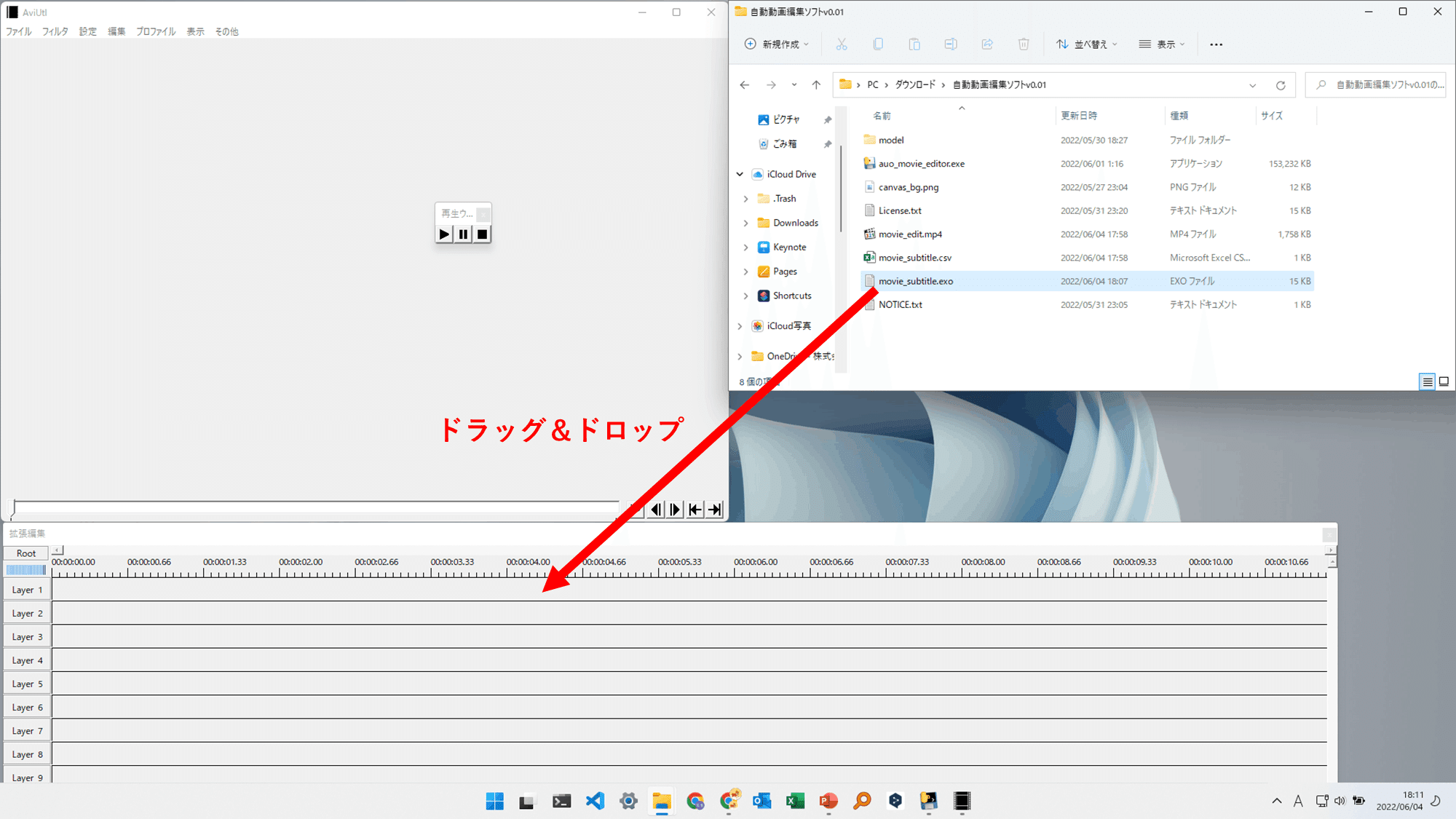
正常にexoファイルが読み込まれると、Layer1に動画データ、Layer2に音声データ、Layer3に字幕データが表示されます。
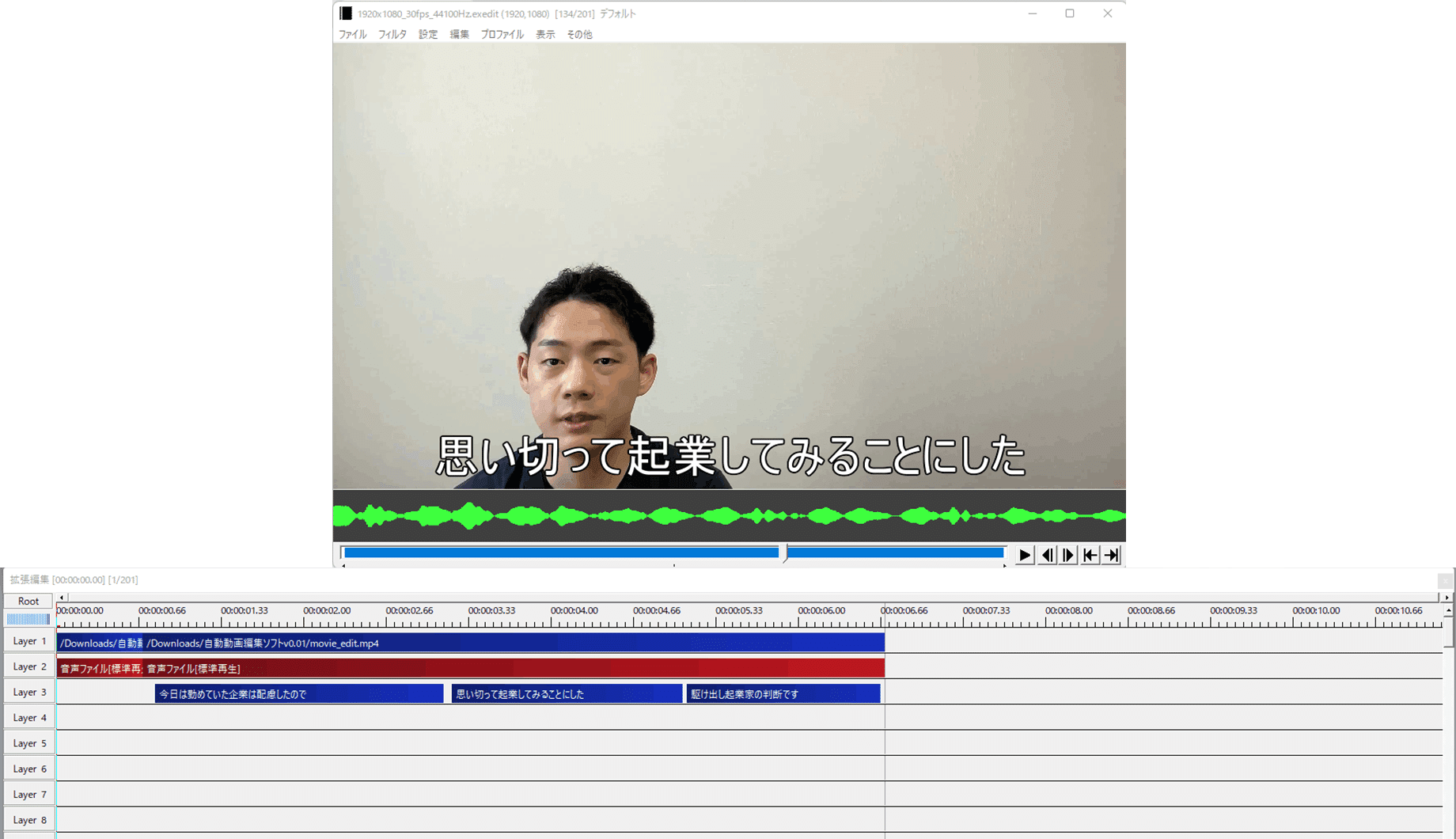
この際、動画データと音声データは無音カットでつながれた部分で分割されていますので、各区間ごとに編集が可能となっています。
たとえば下の図では、「動画の0~0.6秒区間は字幕が入っていない=物音はしているが、話していない」区間ですので、削除コマンドで簡単に削除が可能です。
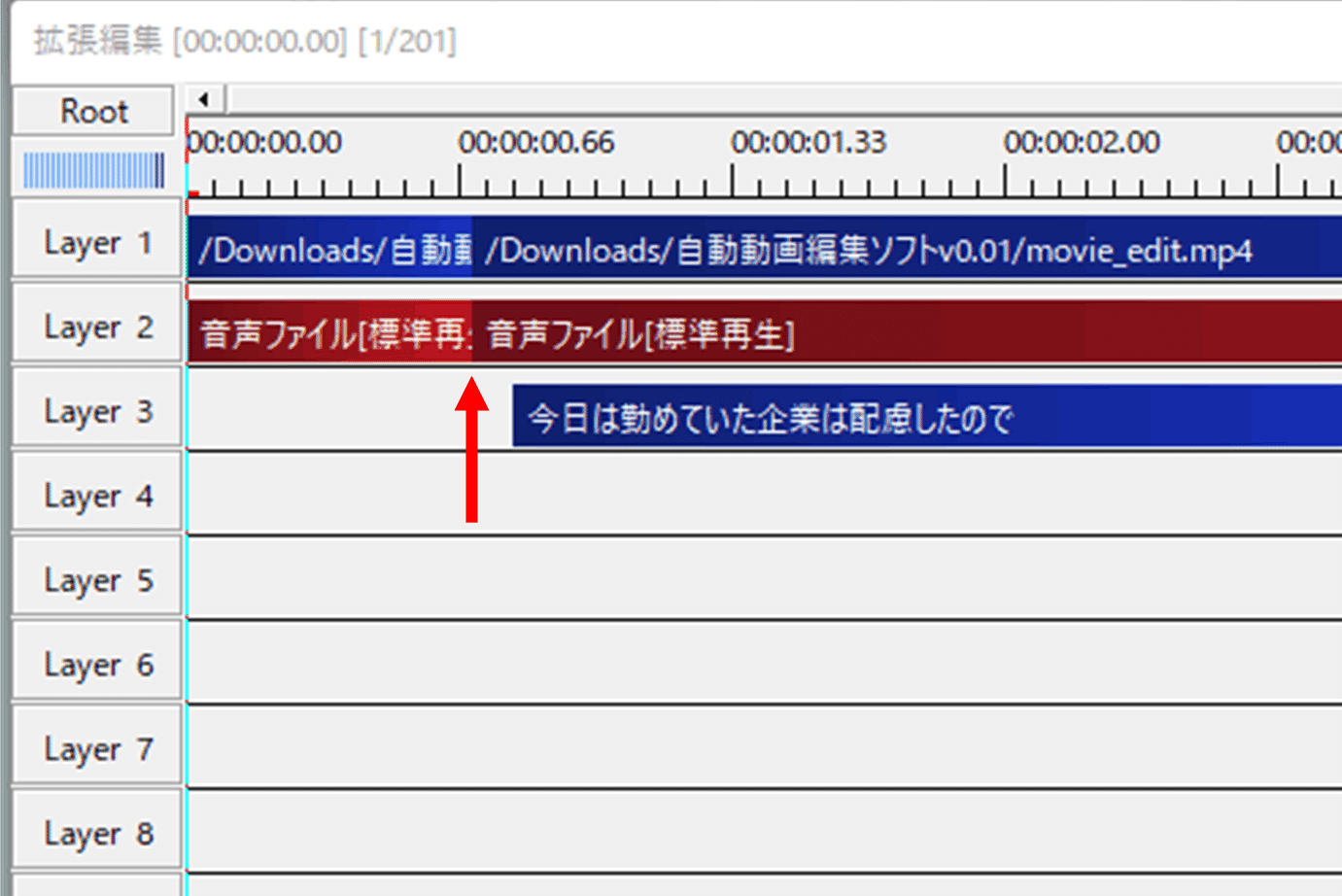
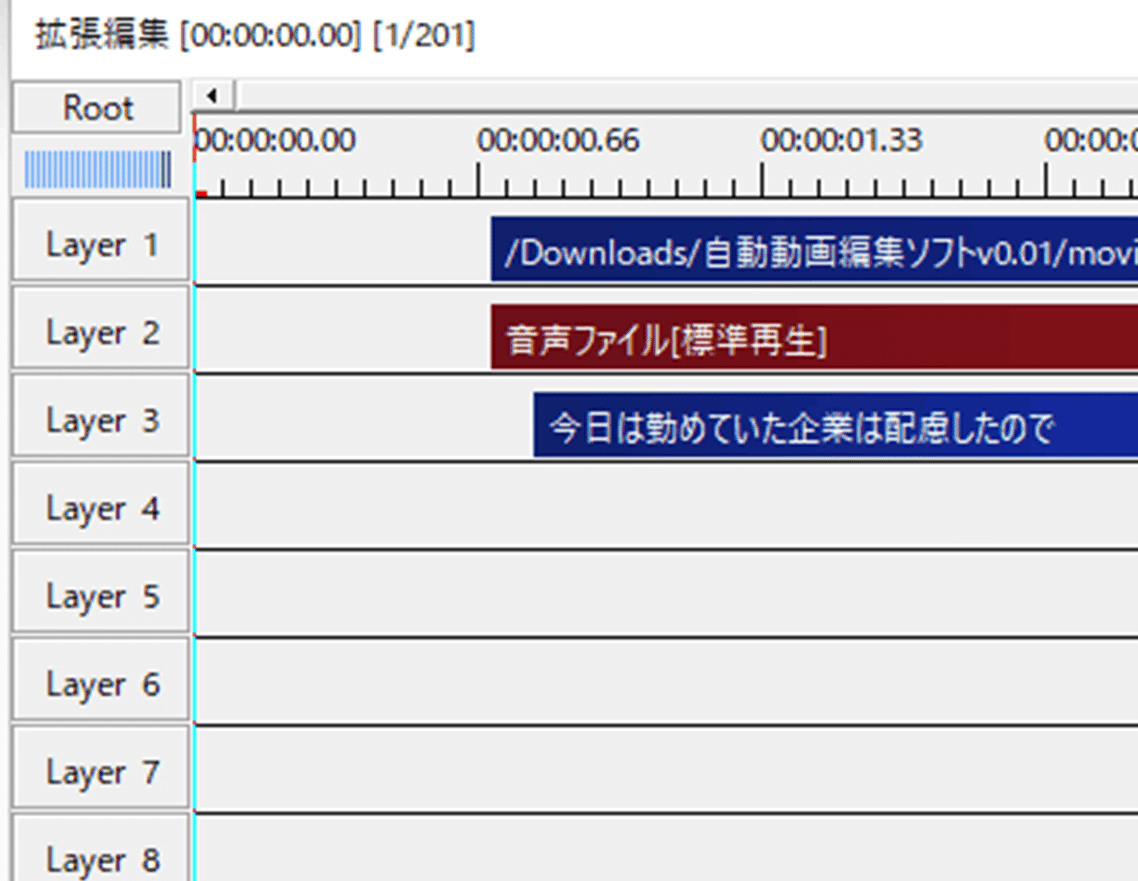
ソフト利用にあたって
無料公開しておりますので、趣味・仕事問わず動画の制作活動でご自由にお使いください。
ソフト利用によって生じた問題については直接、間接問わず保障はできませんのでご注意ください。
感想・コメントお願いします
「こんな機能を追加してほしい」「こんなバグがあった」などコメントいただけましたら、参考にしてソフトウェアアップデートを行っていけたらと思っています。
些細なことでも気軽にコメントください。
ほめていただけるとやる気と自信に繋がり、頑張って開発すると思います。
感想・コメントはTwitterでも受け付けております。
また開発状況やソフトウェアアップデートの通知も行いますので、フォローをよろしくお願いいたします。
勤めていたスタートアップ企業が奮闘むなしく廃業… よし、こうなったら自分で会社を作ってみよう!!と貯金もあてもないまま走りだしました。
— hanzawa (@hanzawa108) May 18, 2022
起業がうまくいくことを願いながら、活動記録として投稿していきたいと思います。
開業準備編 5 自宅のプリンターで簡単名刺作成
こんにちは。
勤めていたスタートアップ企業が奮闘むなしく廃業してしまい、思い切って起業してみようということで貯金もあてもないまま活動を始めた、かけだし起業家の半沢です。
今週はお客様との打ち合わせが何件かありました。
久々の対面打ち合わせだったのですが、名刺がなかったので作り方を調べてみたら、自宅でも簡単に作れることが分かったので実際に作ってみました。
クオリティは専門業者に比べるとどうしても見劣りしますが、創業前から創業初期の段階で使う分には十分実用に耐える仕上がりかと思います。
自分で作ると値段も6割くらいに抑えられるのでお勧めです。
ということで今回は自宅のプリンターで名刺を作った話になります。
この記事のまとめ
名刺の作り方
まずはWeb上で名刺作成ができるラベル屋さんへ移動します。
アカウント登録も必要ありません。
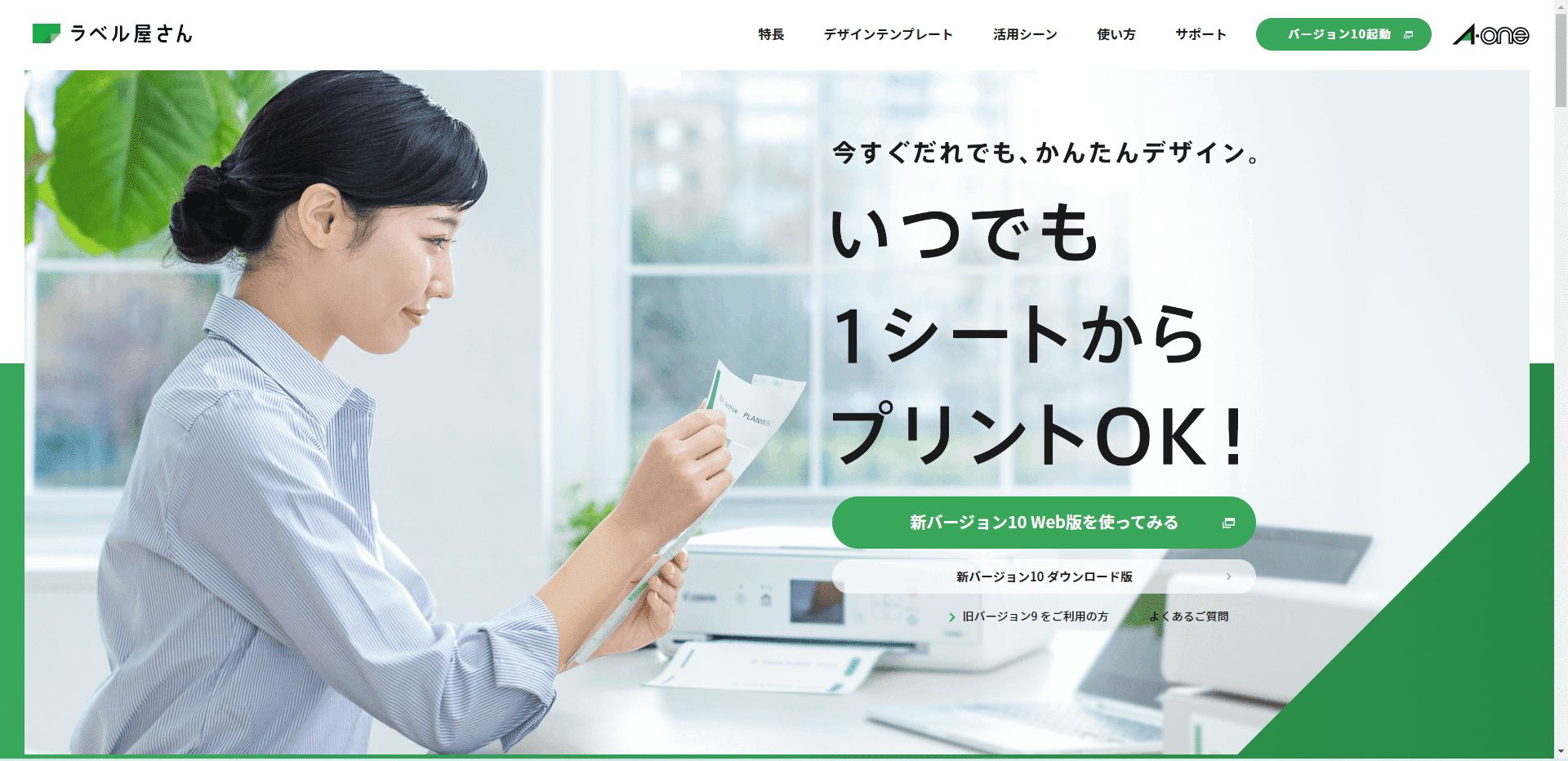
画像の右中頃にある「新バージョン10 Web版を使ってみる」をクリックするとラベル屋さん10が起動します。

真ん中の「新規作成」をクリックします。
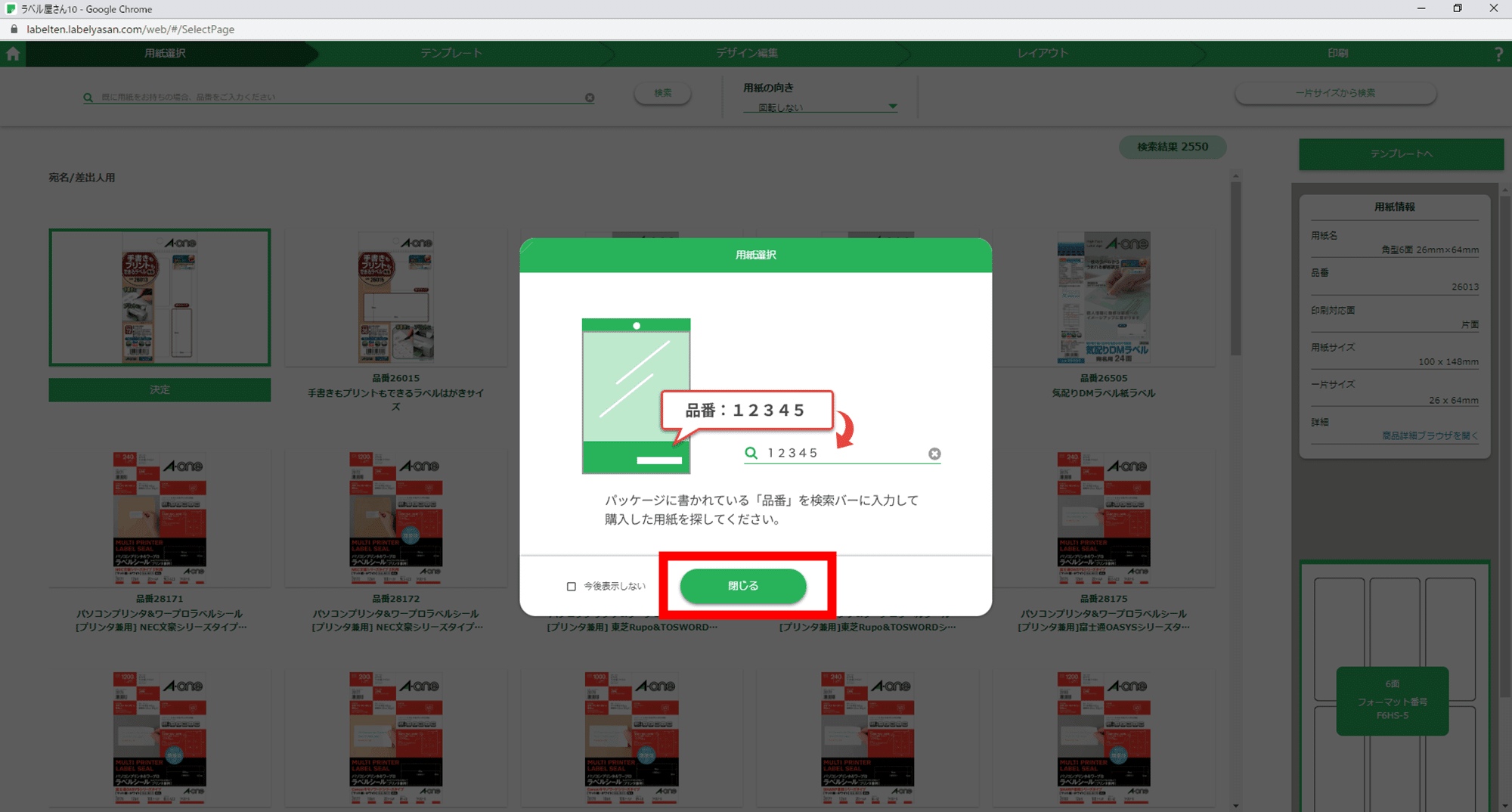
ポップアップが表示された場合は「閉じる」ボタンを押してください。
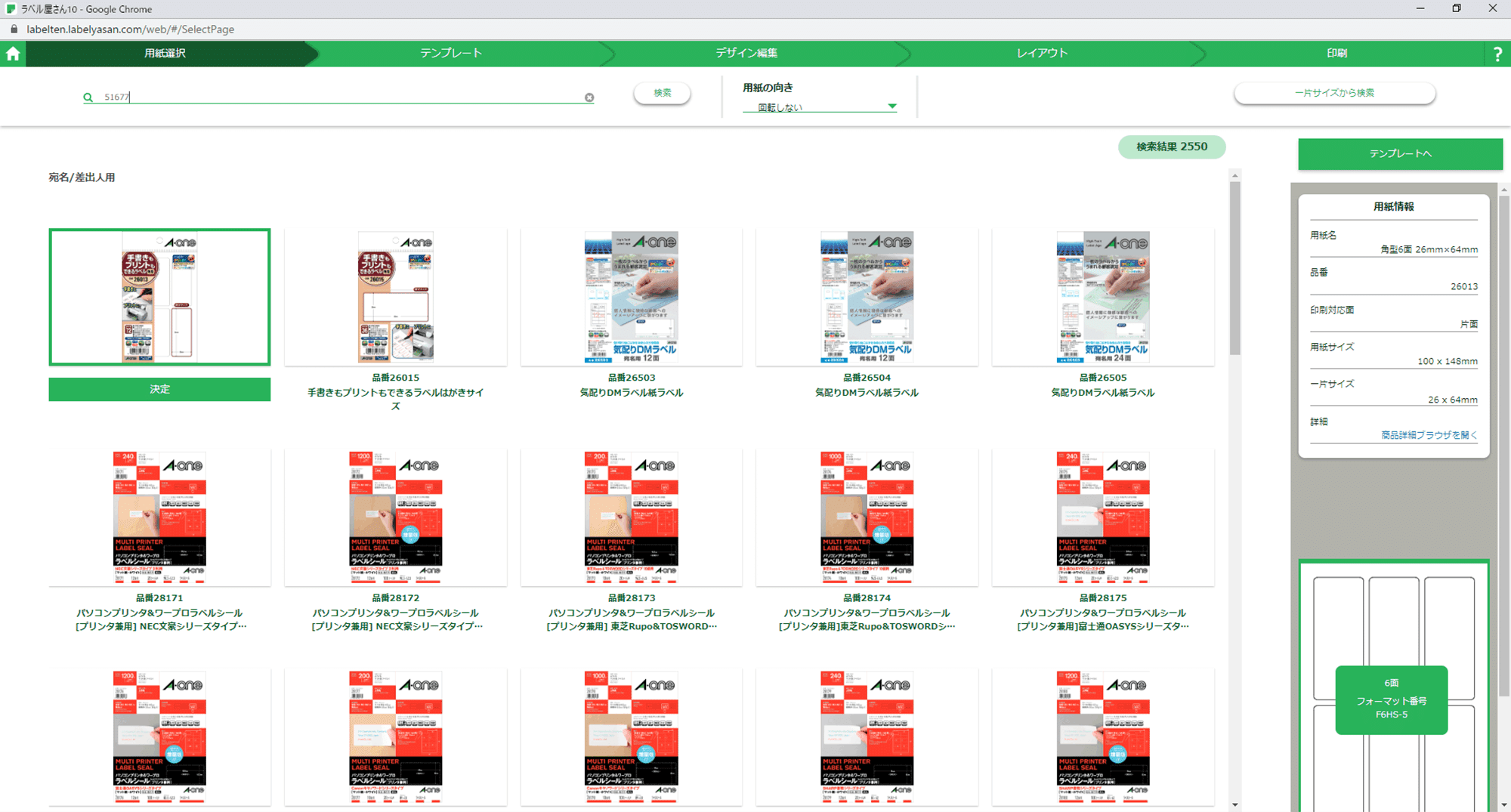
最初に用紙選択を行います。名刺以外にもDMやラベルシールの作成が可能です。
今回は名刺用の用紙を選択します。
左上の検索窓に「51677」と入力してEnterキーを押してください。
名刺用用紙の「マルチカード 各種プリンタ兼用紙 両面クリアエッジタイプ 白無地 厚口」が表示されますので「決定ボタン」を押します。
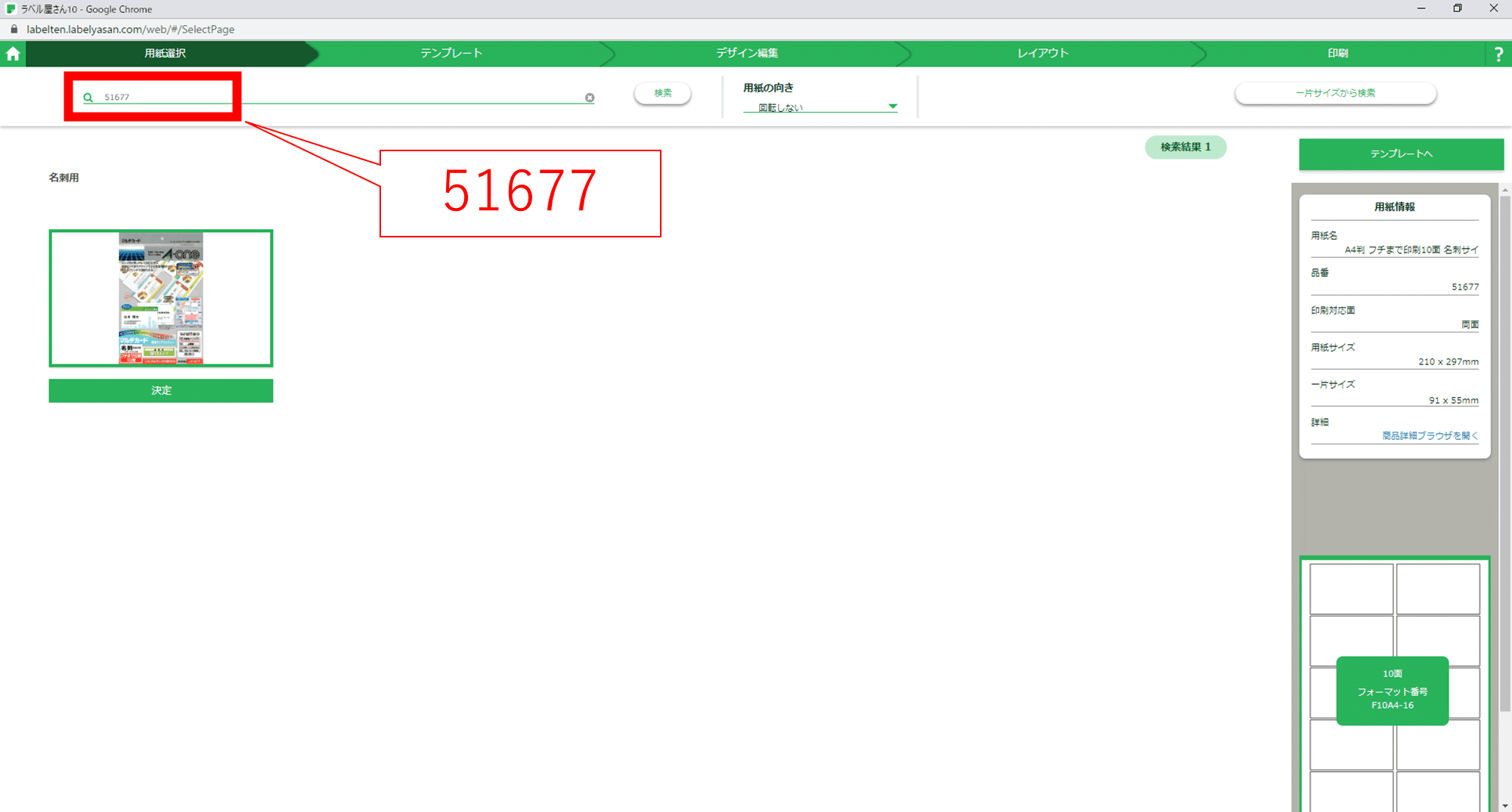
今回は一般的な名刺に近いタイプを選択しましたが、色や厚み違いの用紙もありますので、必要に応じて変更してください。
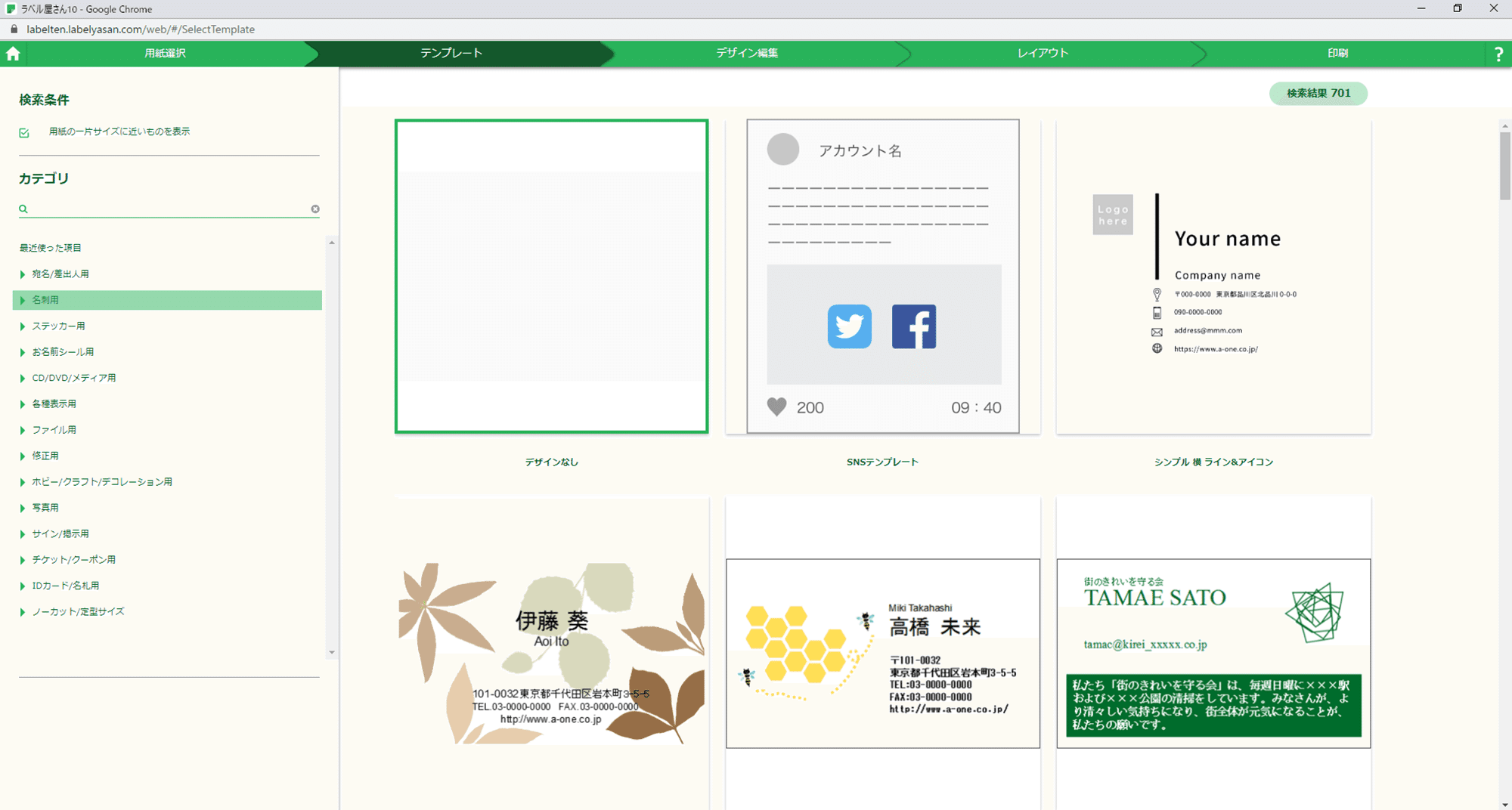
用紙を選択すると豊富なテンプレートが表示されますので、作りたい名刺のイメージに近いものを選びます。
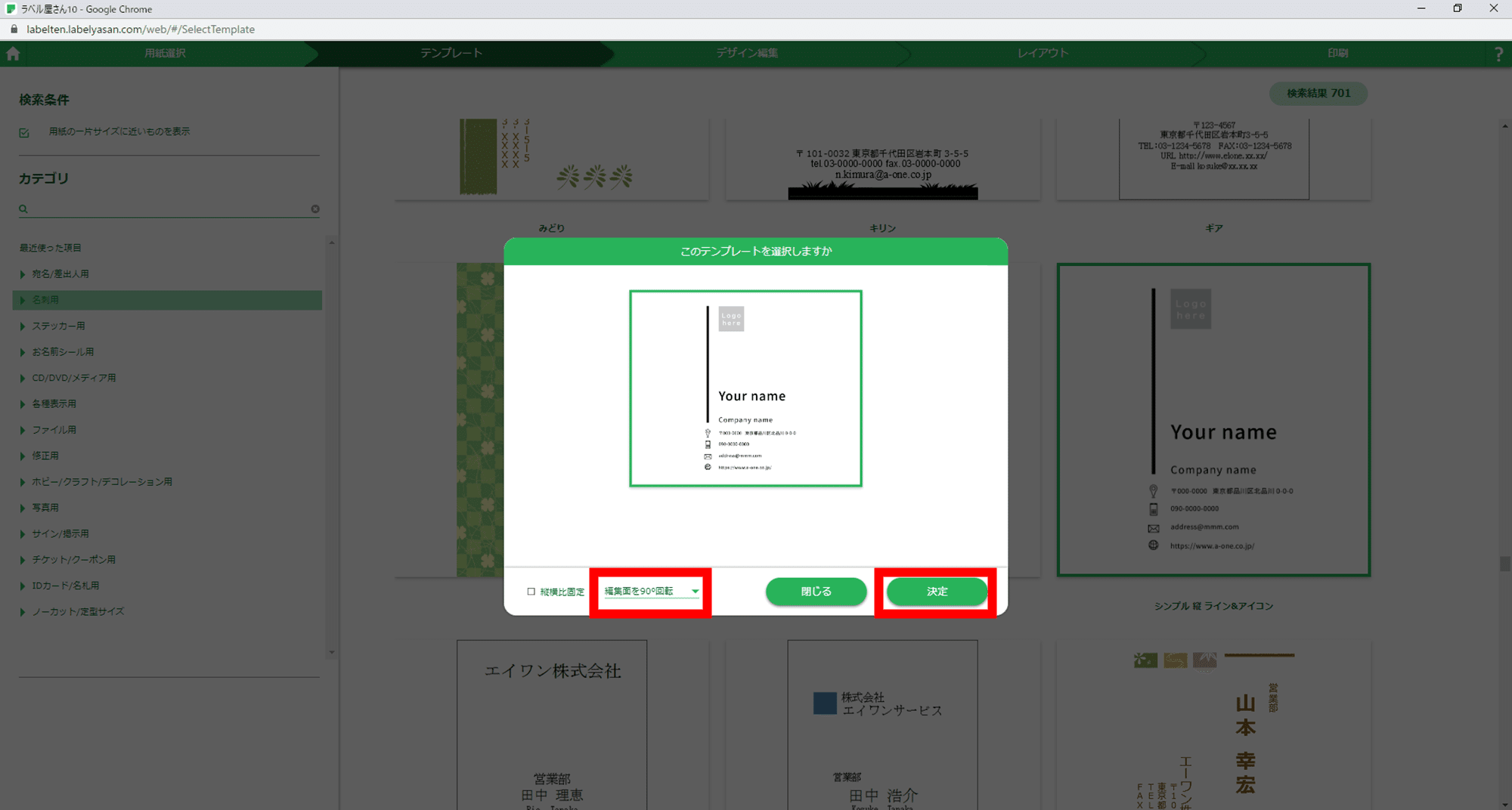
テンプレートが決まったら右下の「決定ボタン」を押します。
名刺を縦型にする場合は左下で「編集面を90度回転」を選択します。
私は縦型にしました。
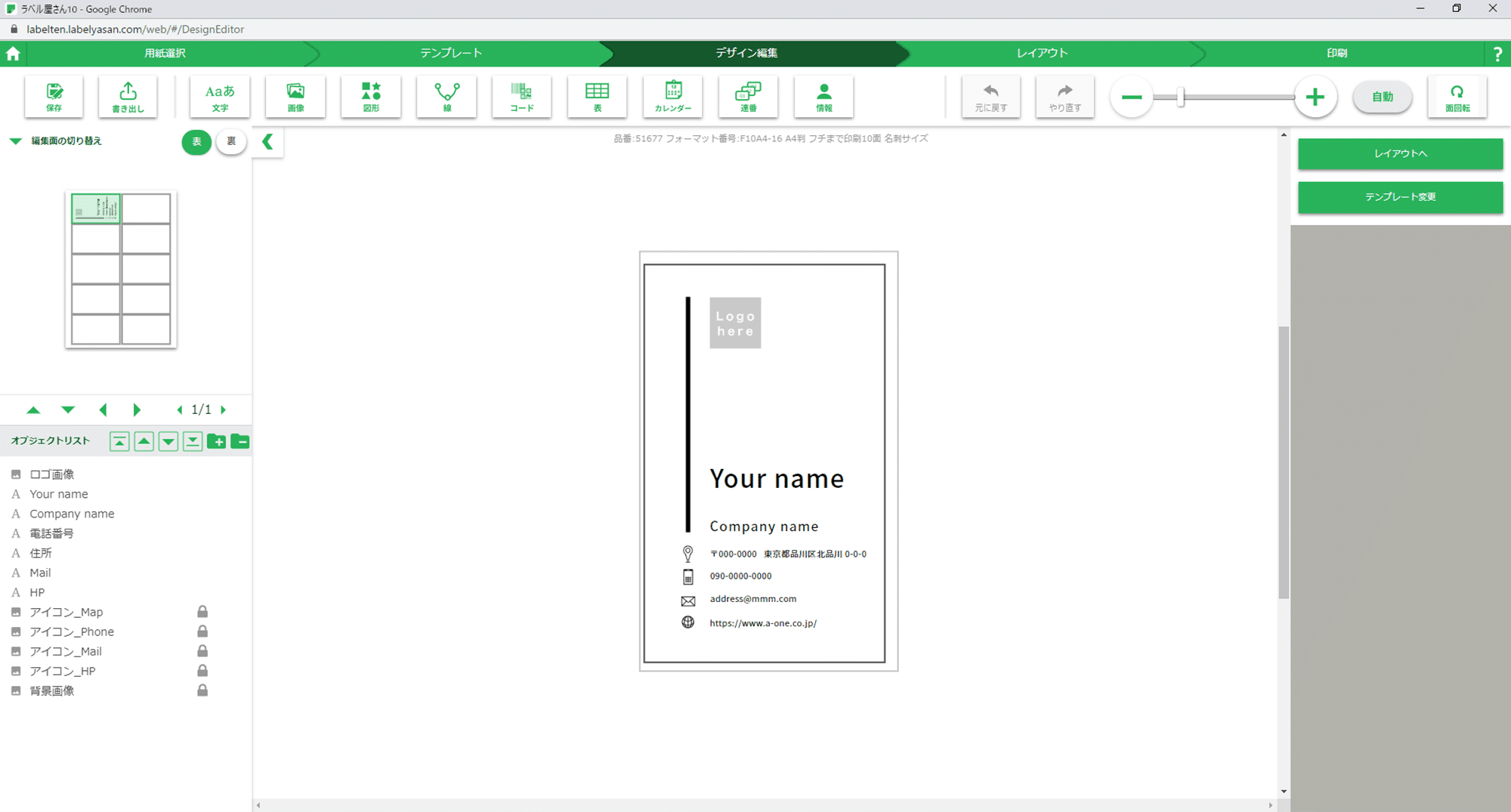
名刺の編集画面になります。
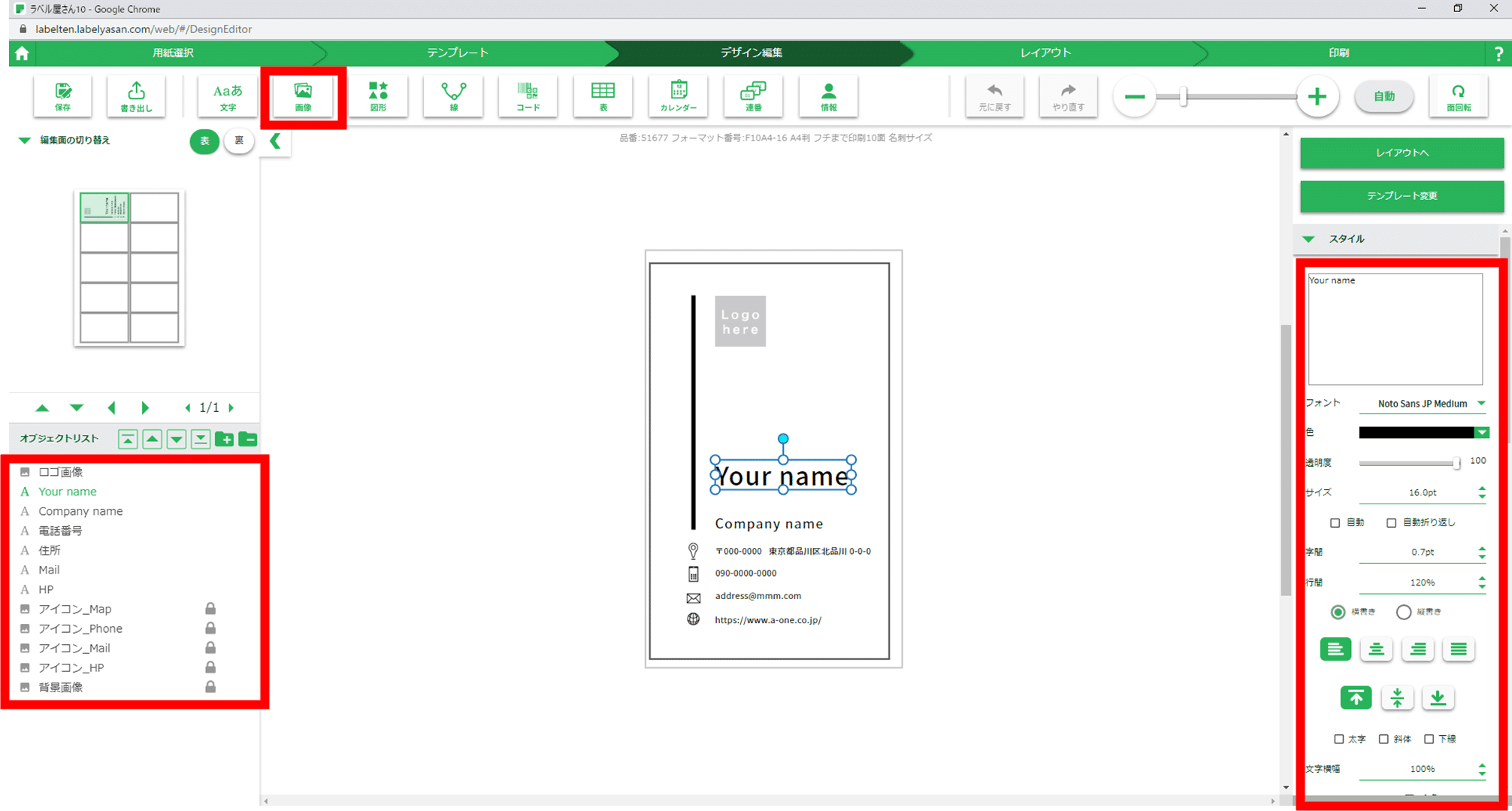
左下に画像や図形、テキストなどのデザインパーツの一覧が表示されます。
クリックすると右側でテキスト入力フォームやフォントサイズ、種類の変更ができるようになります。
配置は中央の画像を直接クリックして調整できますが、微調整は右側の欄で行った方が正確です。
デザインパーツを新たに追加する場合は、画面上部にある各アイコンをクリックします。
会社のロゴを挿入する場合は「画像」ボタンをクリックするとアップロードの選択肢が出ます。
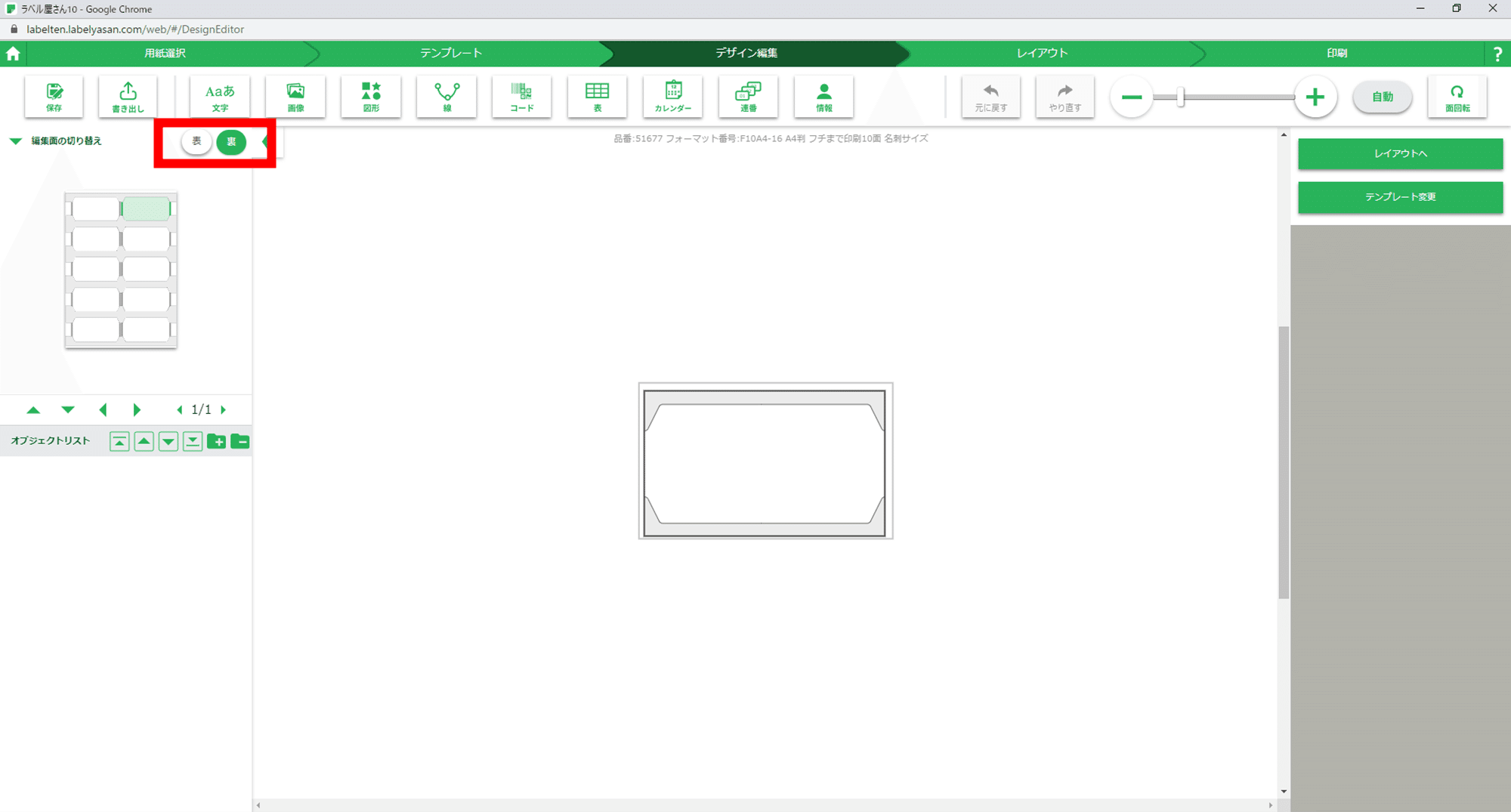
名刺の裏面を編集する場合は、左上に「表」「裏」のボタンがあるので「裏」ボタンを選択してください。
テンプレートで縦型を選択した場合は名刺が横のままになっているので右上の「回転ボタン」を押して90度回転させると編集しやすいです。
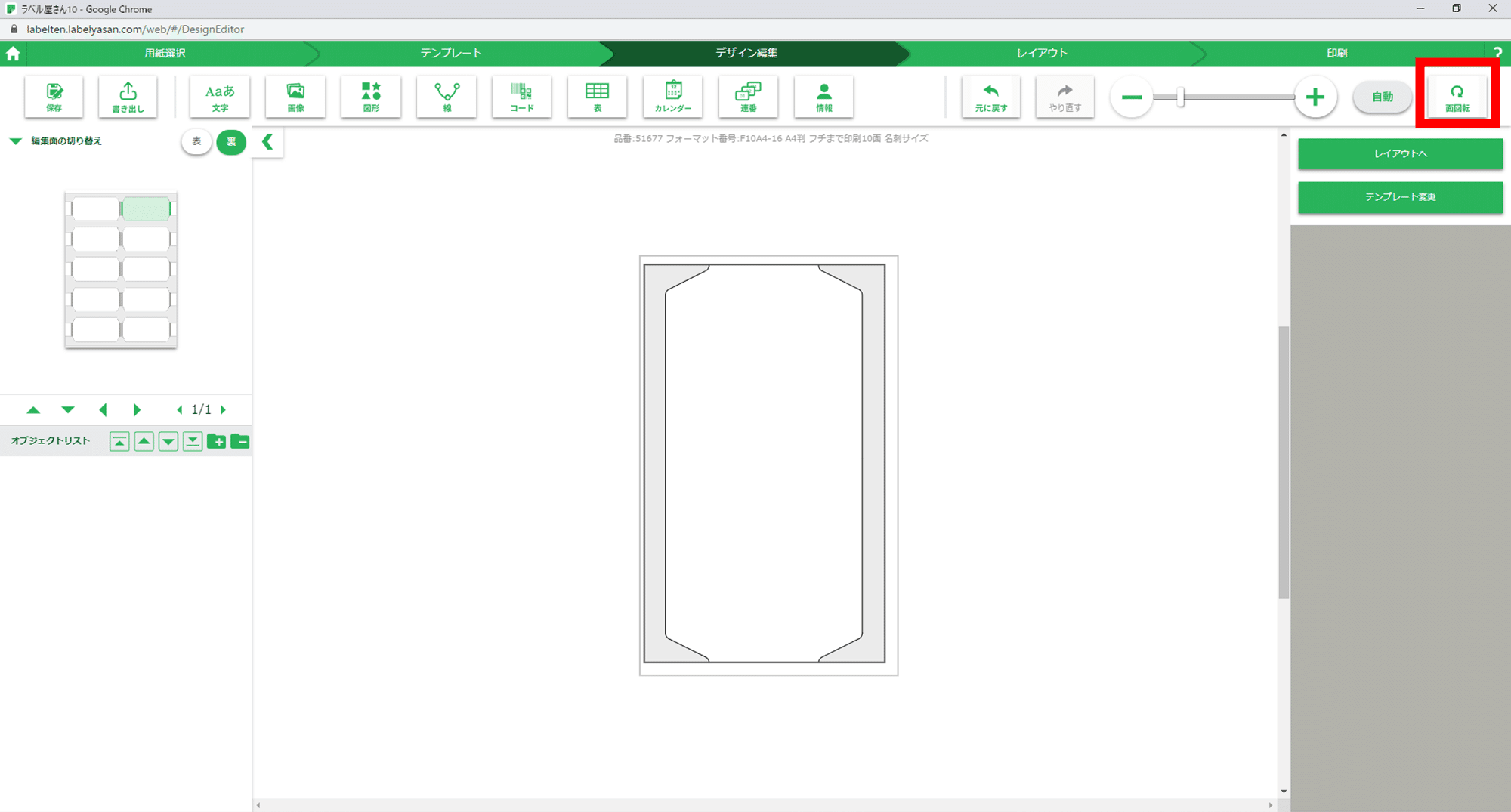
ということで私の作った名刺です。
本当はカラフルにしたかったのですが、なかなか納得できるものにならなかったので結局、白黒に戻しました…
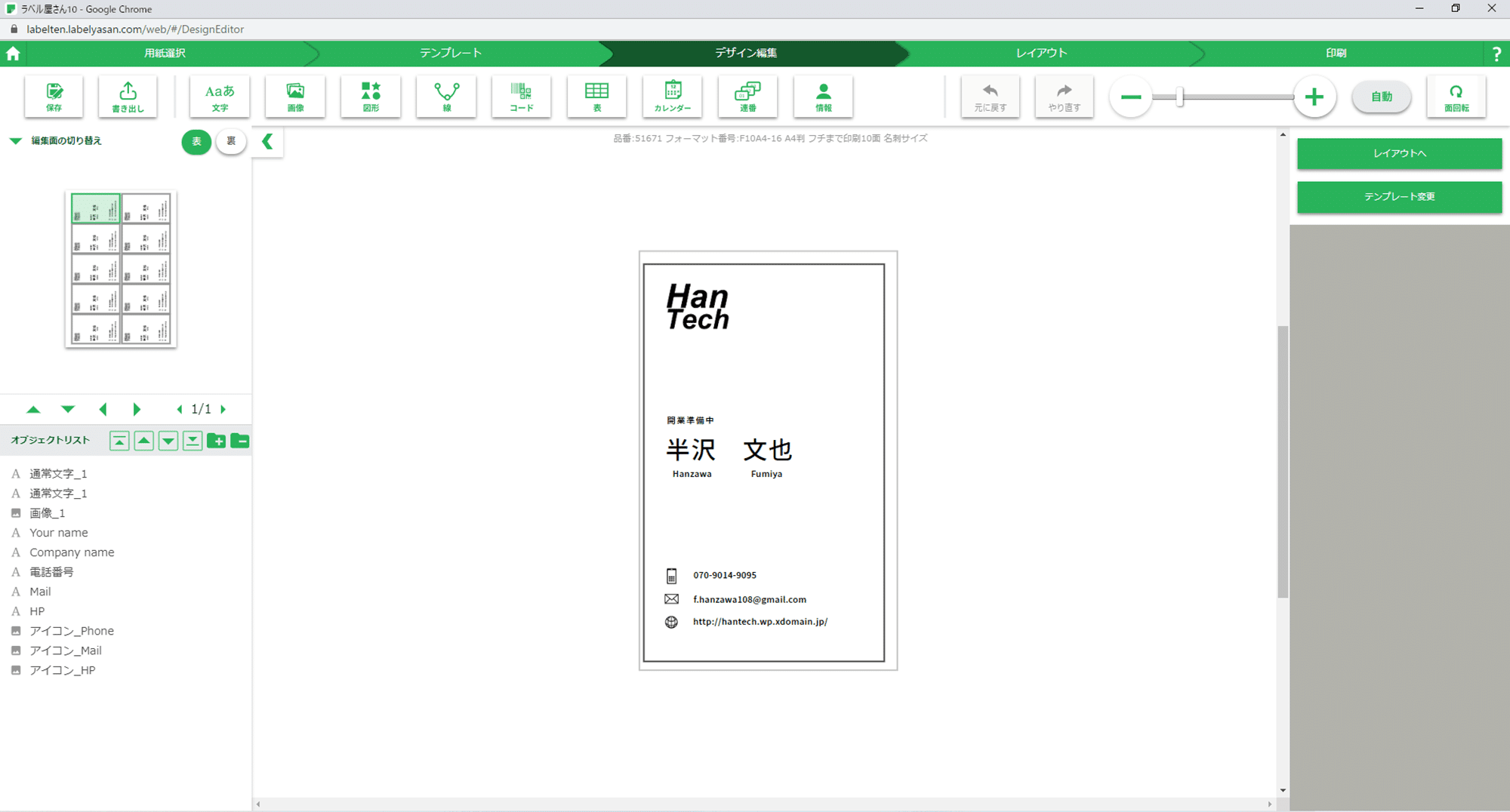
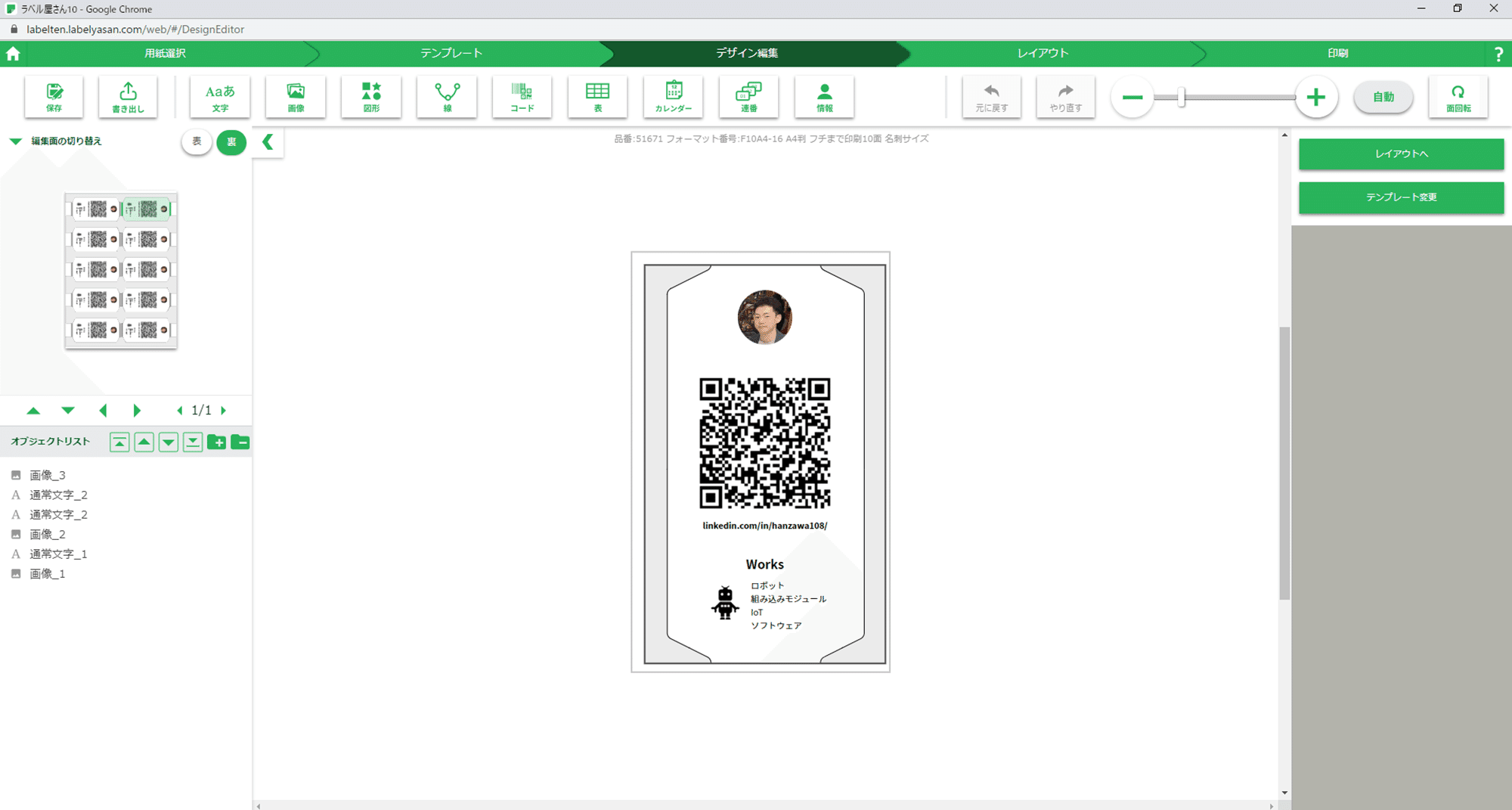
裏面に写真やアイコンが入っているのがポイントです笑
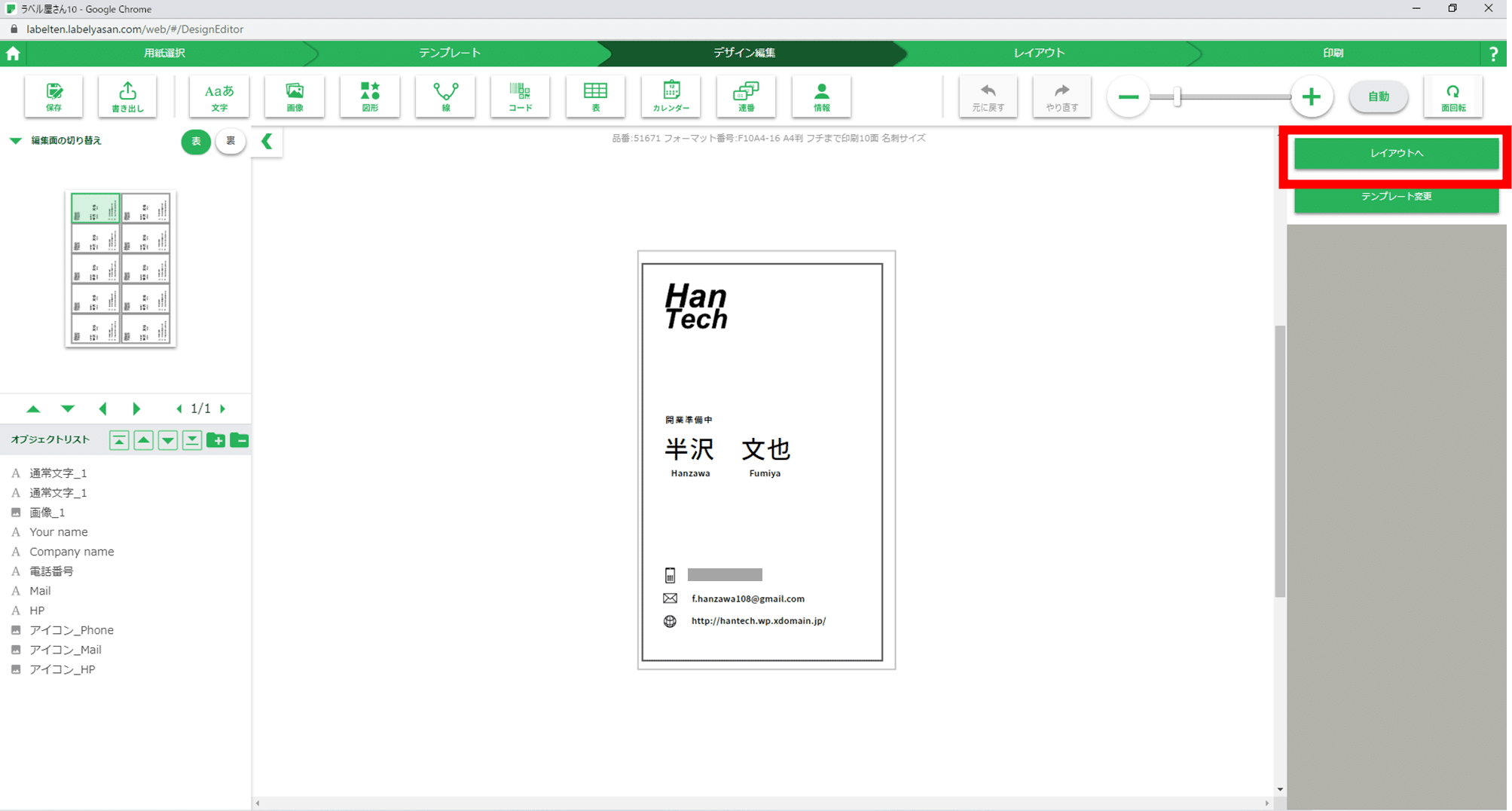
デザインが完成したら右上の「レイアウトへ」ボタンを押します。
印刷のレイアウト設定画面になります。
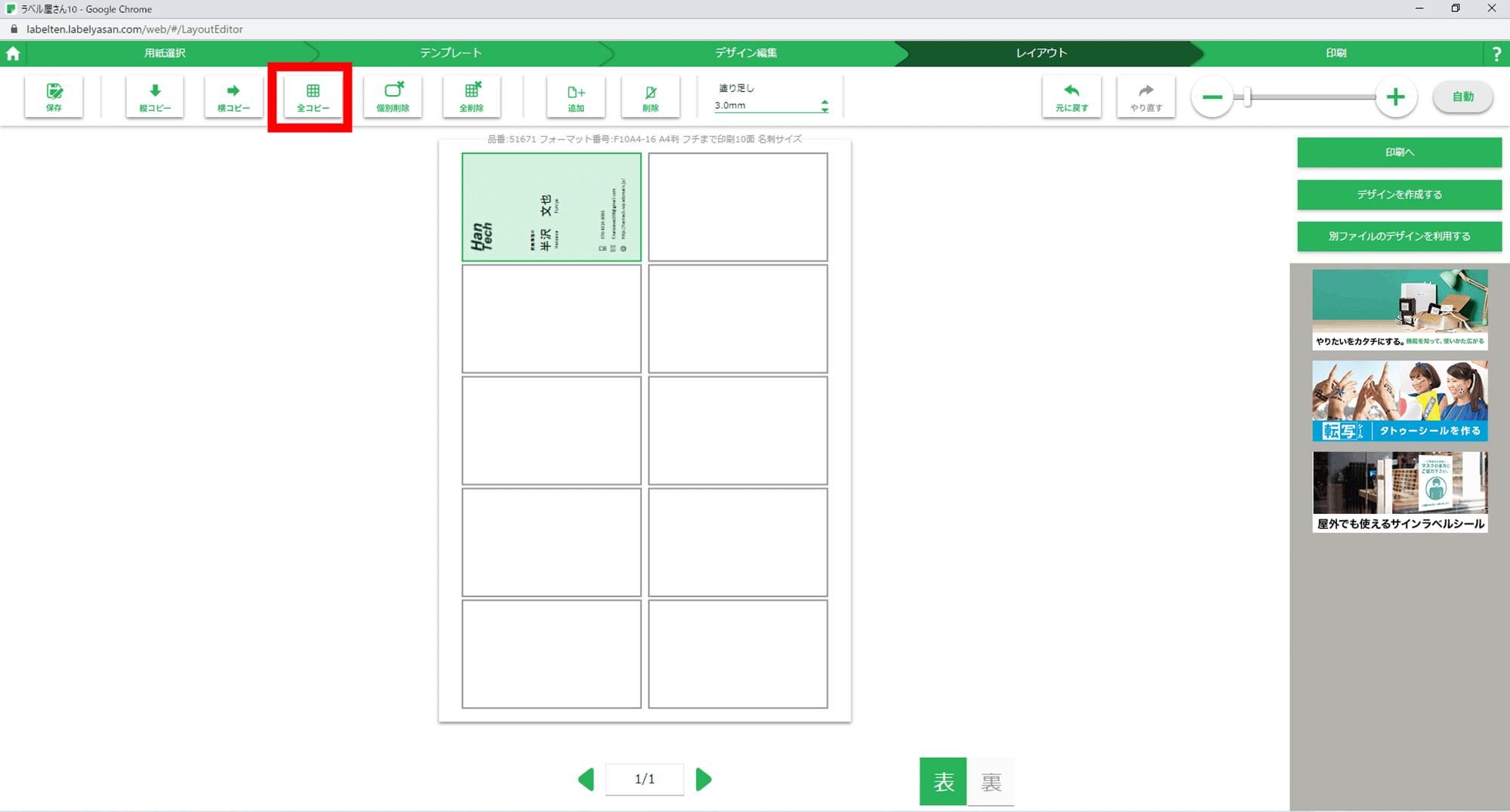
最初は用紙の左上にのみ名刺のデザインが配置されていますが、左上にある「全コピー」を押すと残りのエリアにもコピーされます。
注意点としては表面を全コピーしても裏面には反映されませんので、
下の真ん中少し右よりのところにある「表」「裏」ボタンで「裏」を選択します。
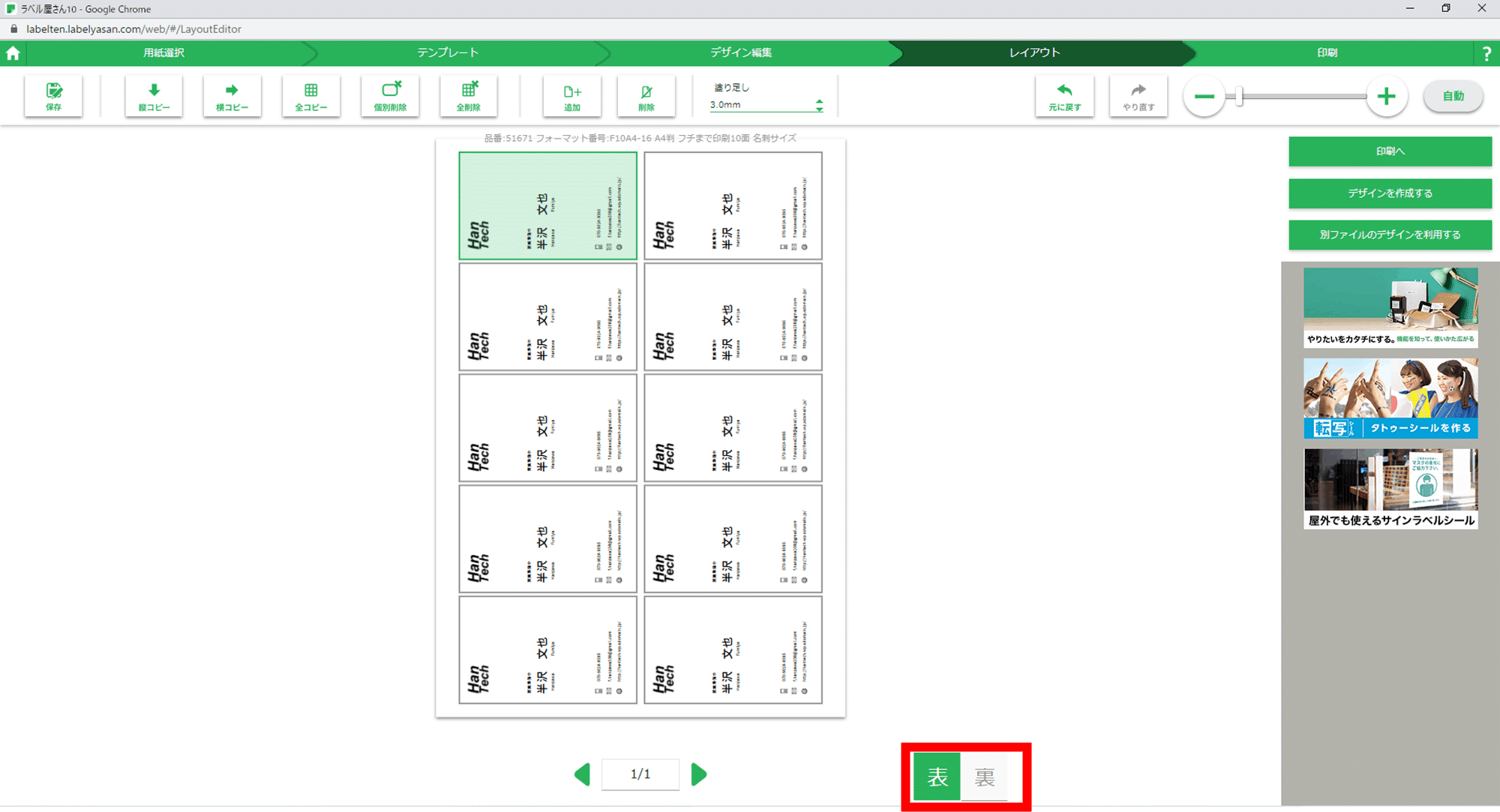
裏面が表示されたら表面と同じように「全コピー」ボタンを押して全エリアに名刺デザインを配置します。
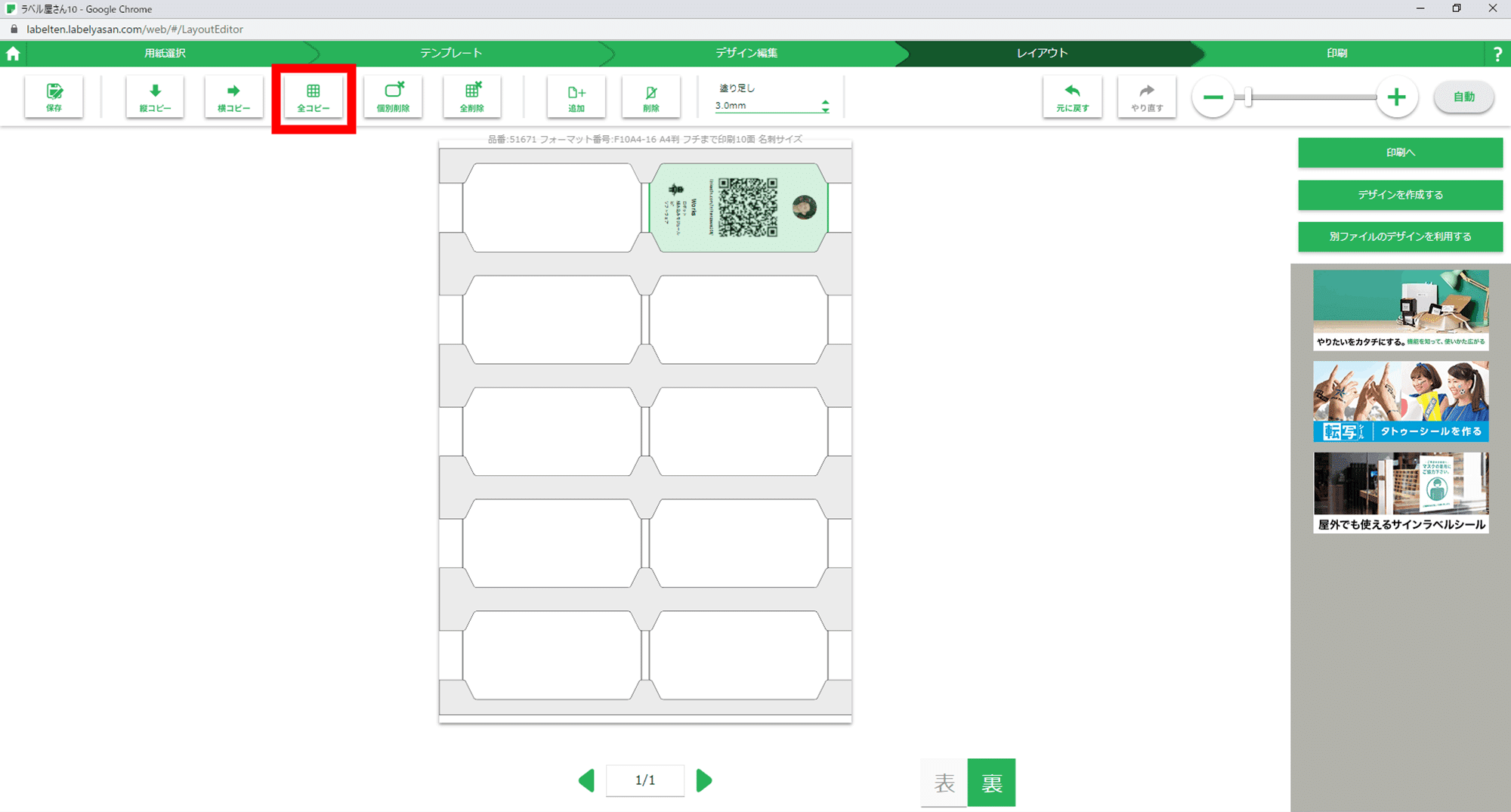
右上の「印刷へ」ボタンを押します。

ポップアップが表示されたら「閉じるボタン」を押します。
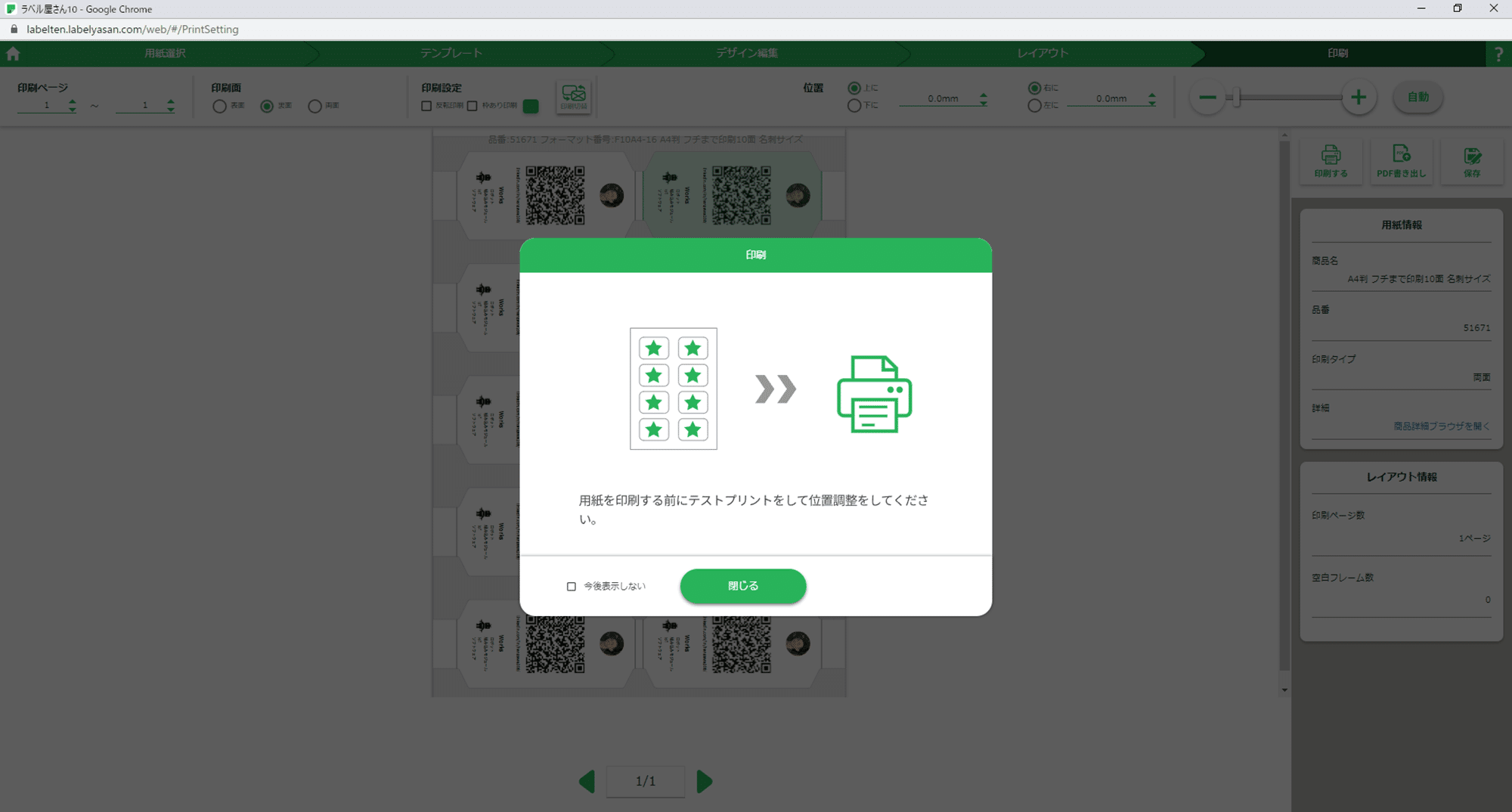
印刷設定画面になります。
左上の印刷面で「両面」を選択します。
右側の用紙情報で品番が最初に検索窓に入力した「51677」であることを確認します。
問題なければ右上の「印刷ボタン」を押します。
押しただけでは印刷されないので安心してください。
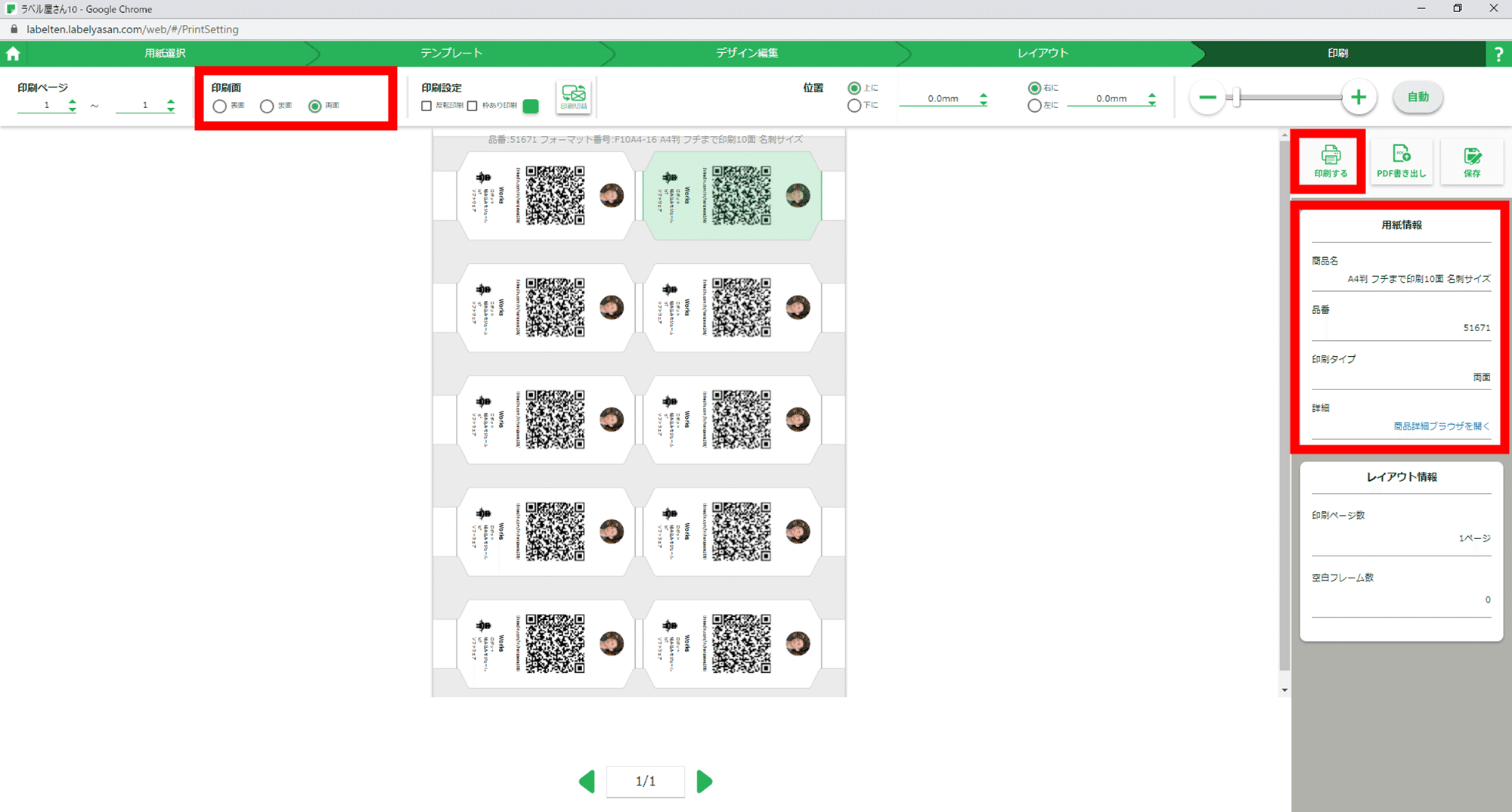
ポップアップが表示されたら「OKボタン」を押します。
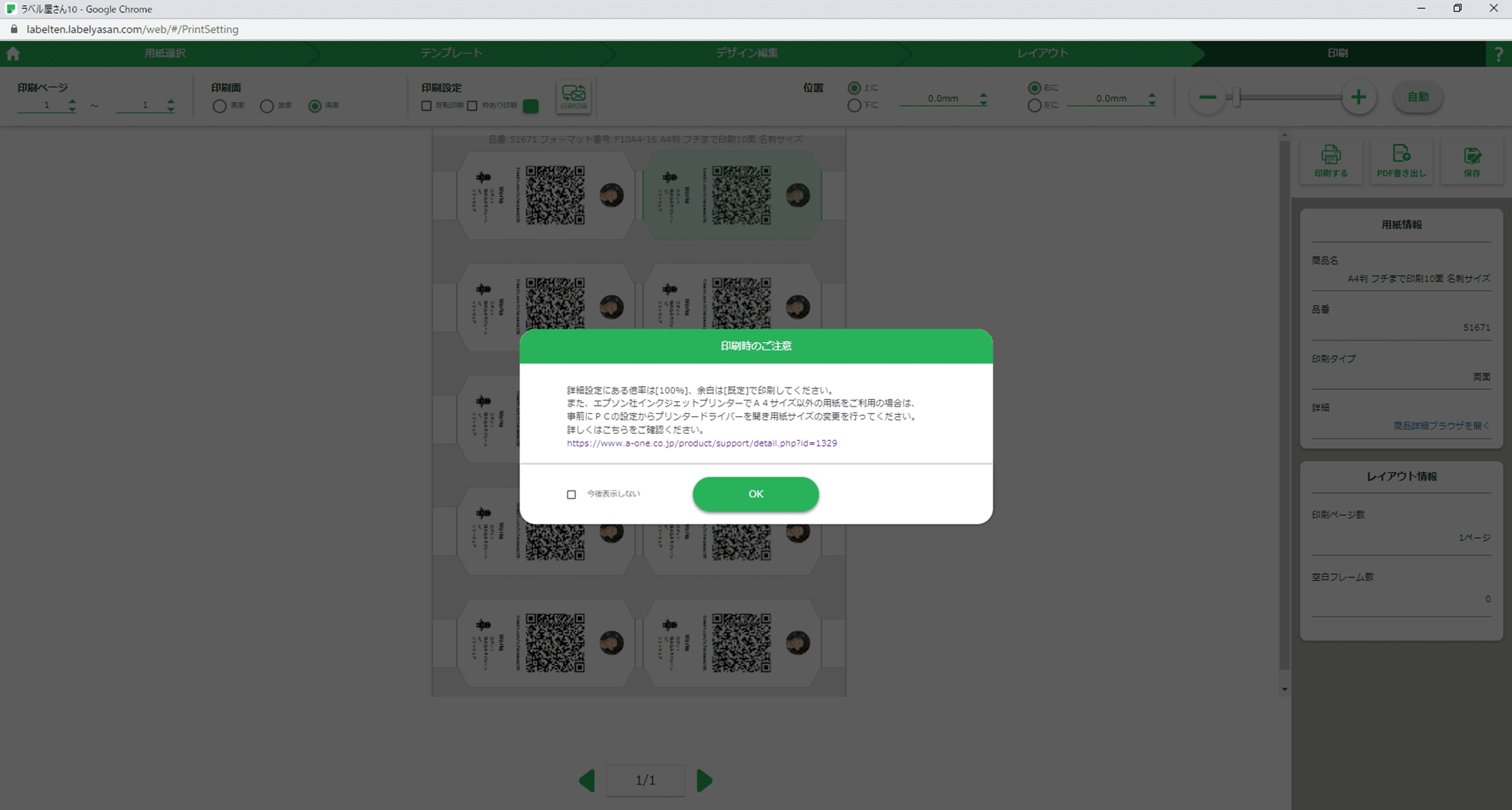
印刷のプレビュー画面が表示されます。
右下の「システムダイアログを使用して印刷」を選択します。
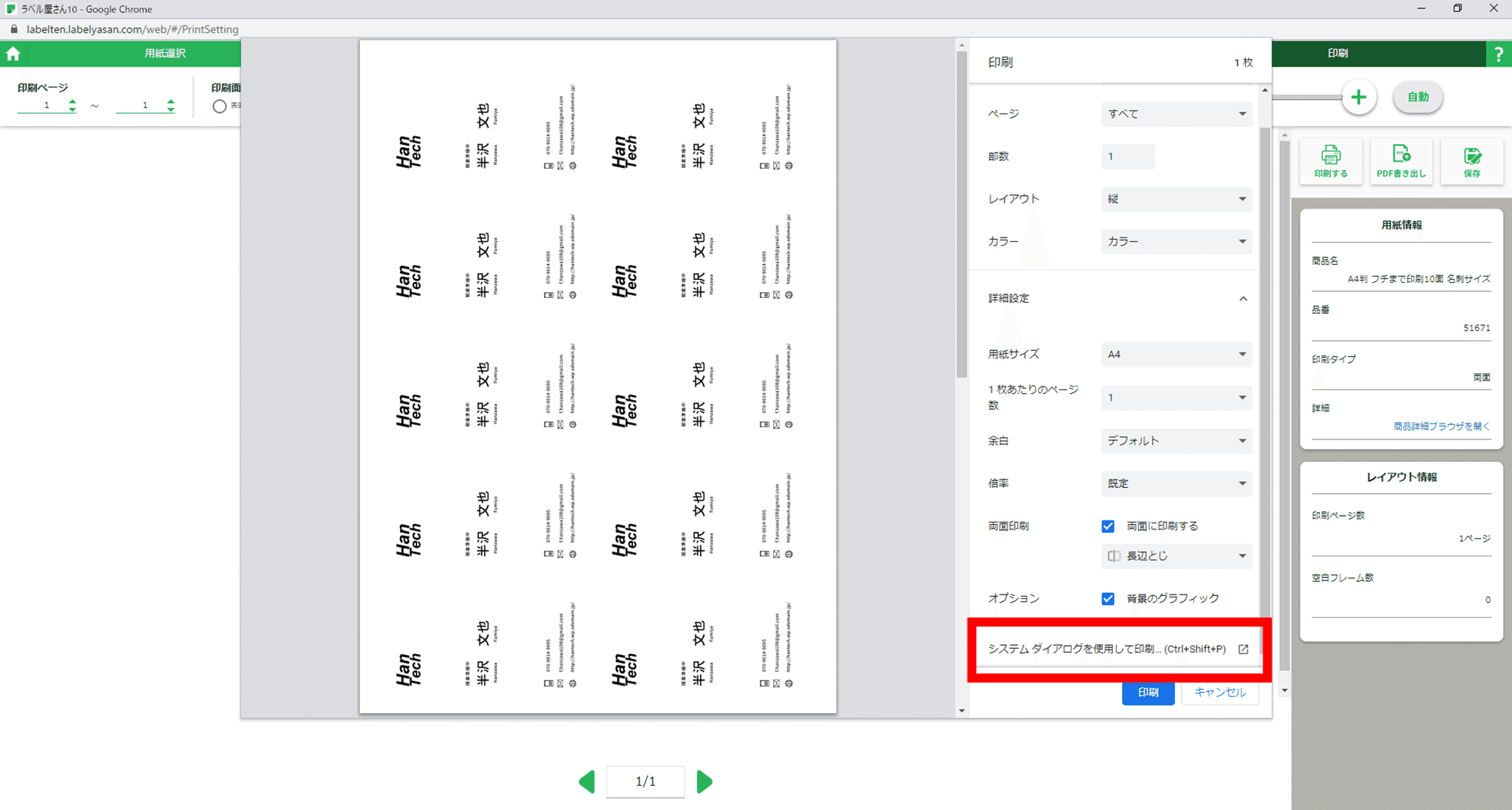
印刷に使用するプリンターを選択して「詳細設定」を押します。
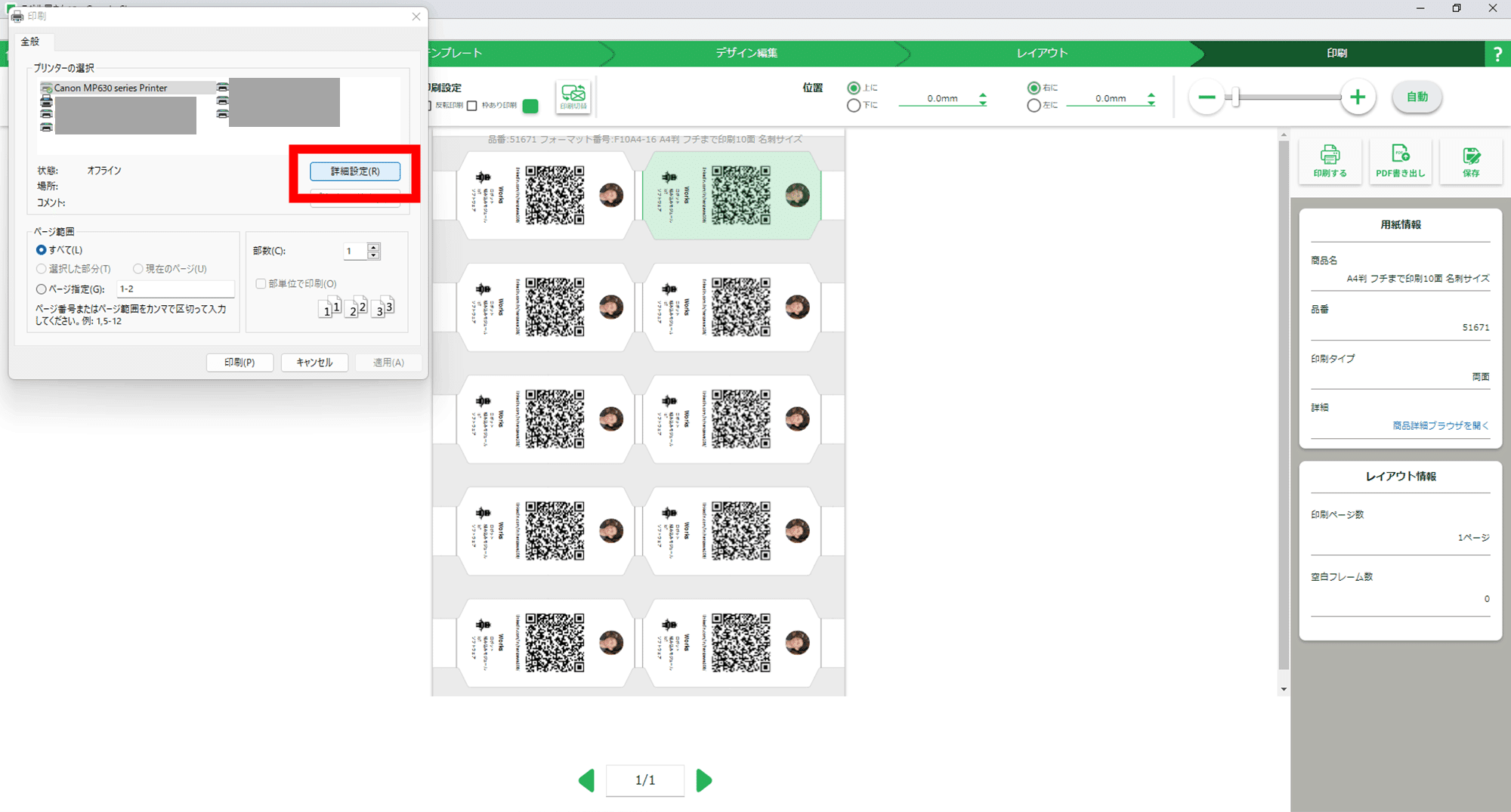
詳細設定画面はプリンターによってさまざまなので私の画面と同じにはならないかと思いますが、設定項目は皆さん同じく3つです。
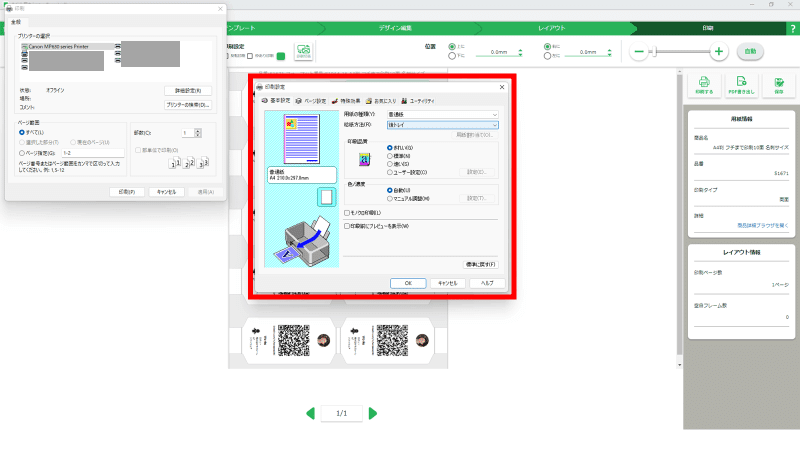
-
給紙方法
「手差しトレイ」や「後ろトレイ」などのプリンターの後ろから差し込んで印刷する方法を選択します。 -
印刷品質
綺麗や高画質を選択します。 -
印刷面
両面印刷にします。
以上の3つを設定したら「OK」ボタンを押して詳細設定画面を閉じます。
あとは「印刷」ボタンを押したら印刷が始まりますが、まずは普通の紙で試し印刷をすることをお勧めします。
専用用紙は普通の紙よりもかなり高価ですので失敗すると落ち込みます。
私の場合は裏面の「全コピー」ができていなくて裏面が印刷されておらず1枚無駄になってしまいました…
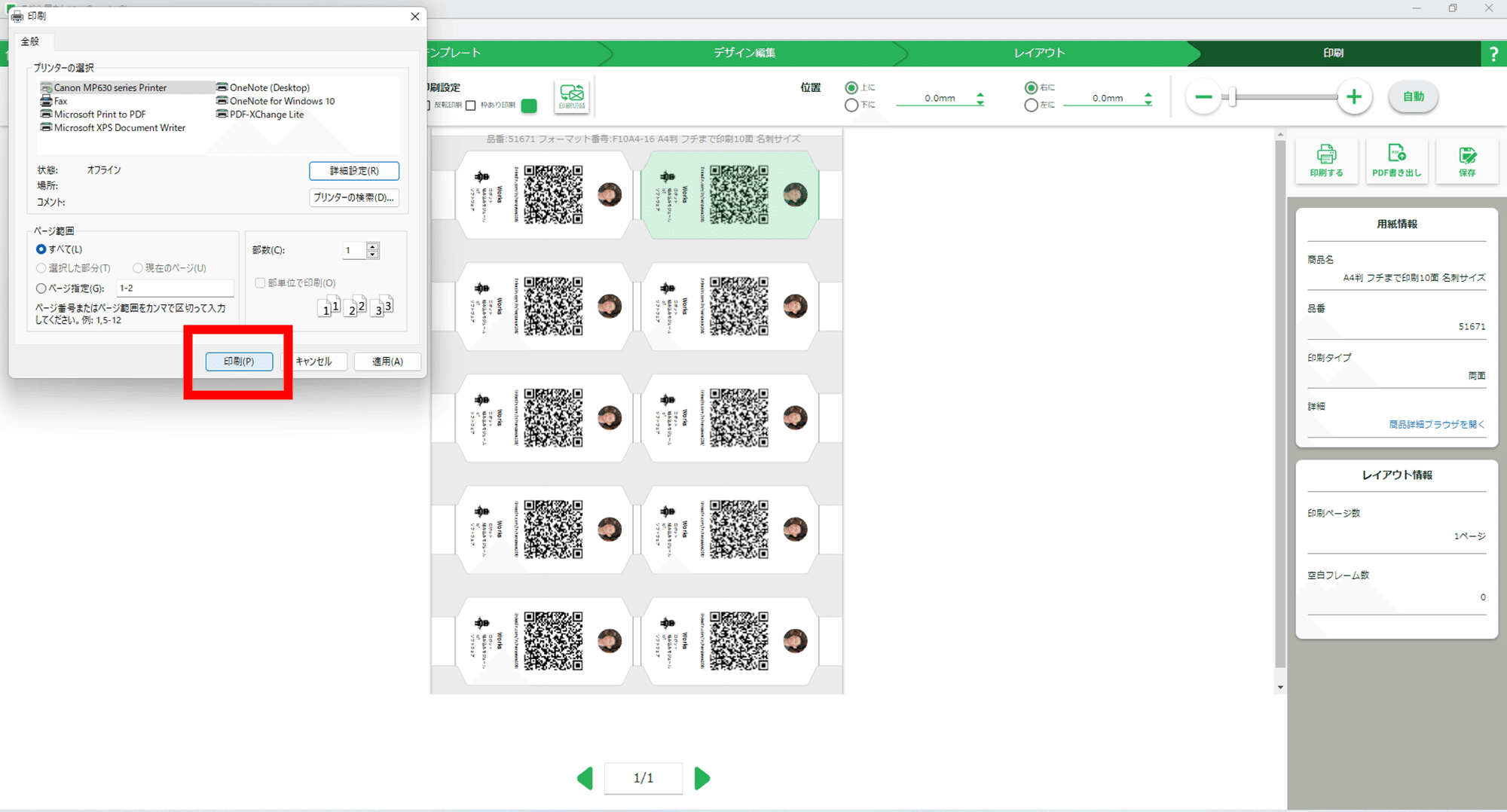
本番の印刷用紙には挿入方向が書いてあるのでその方向でプリンターに差し込みます。
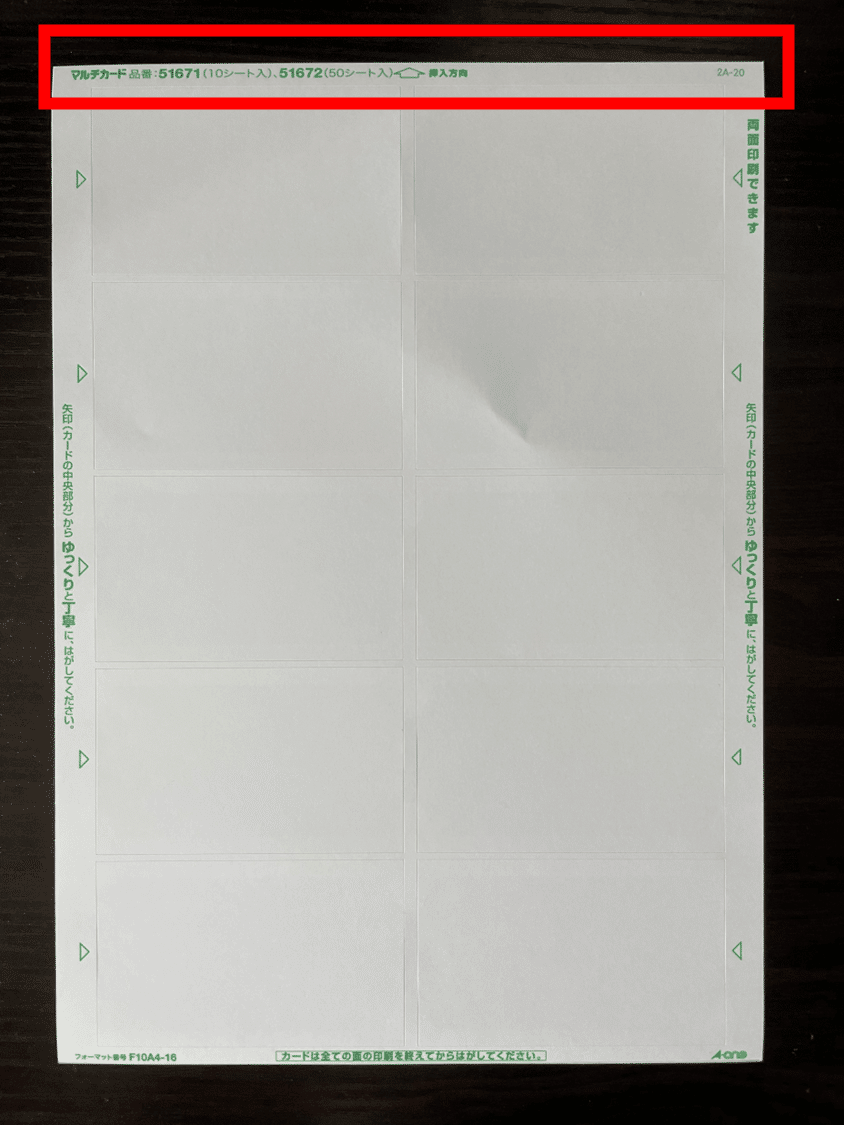
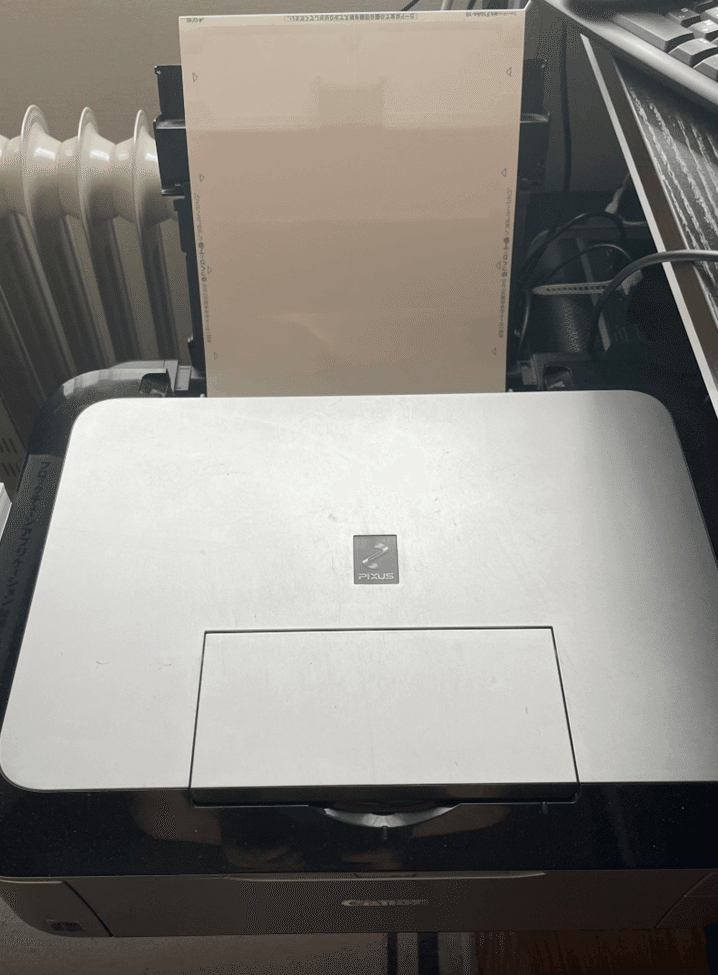
挿入するとこんな感じです。
こちらが実際に印刷したものになります
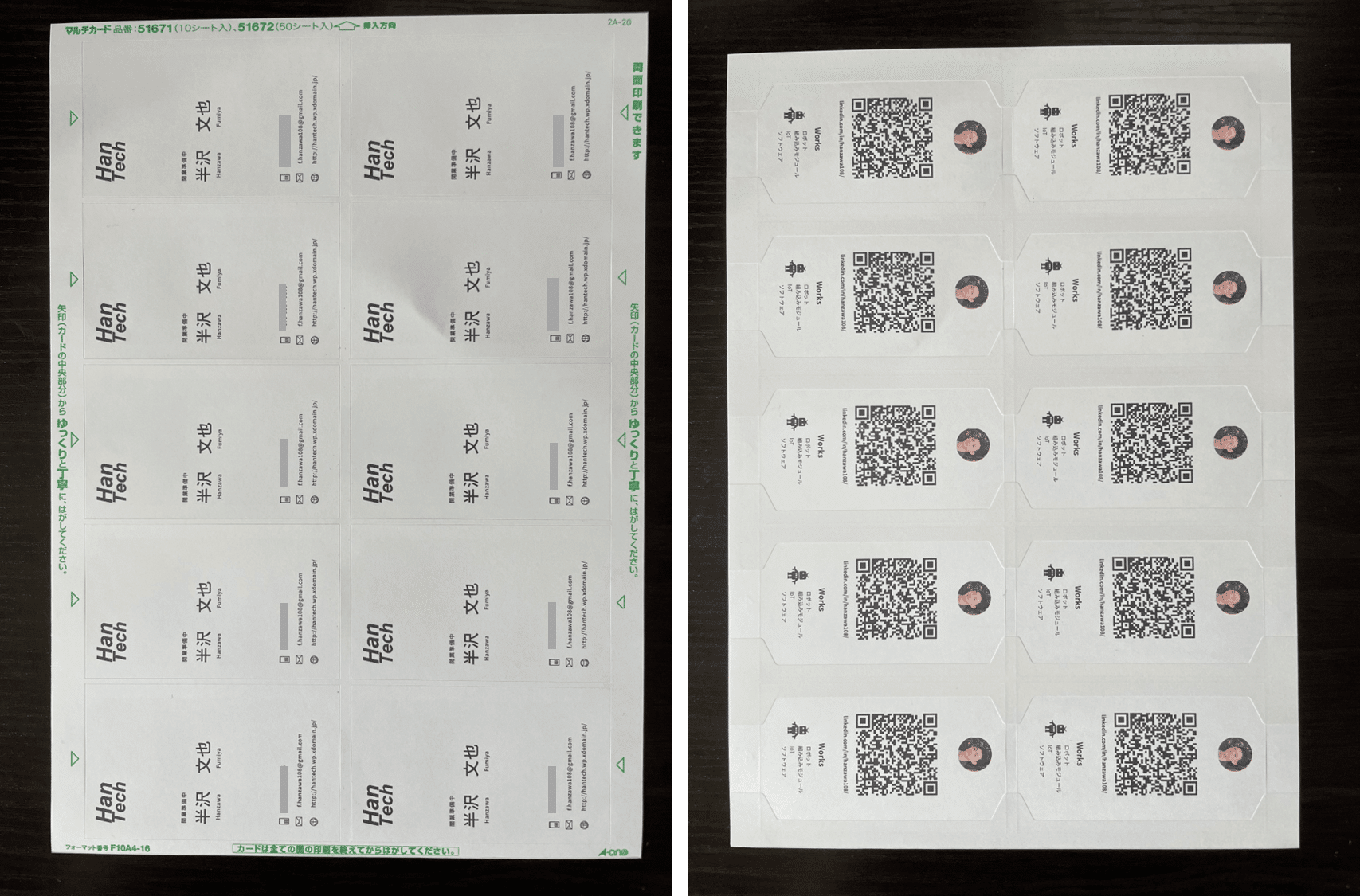
用紙からは簡単に名刺部分をはがせるようになっているので折れないように注意しながら剥がしていきます。
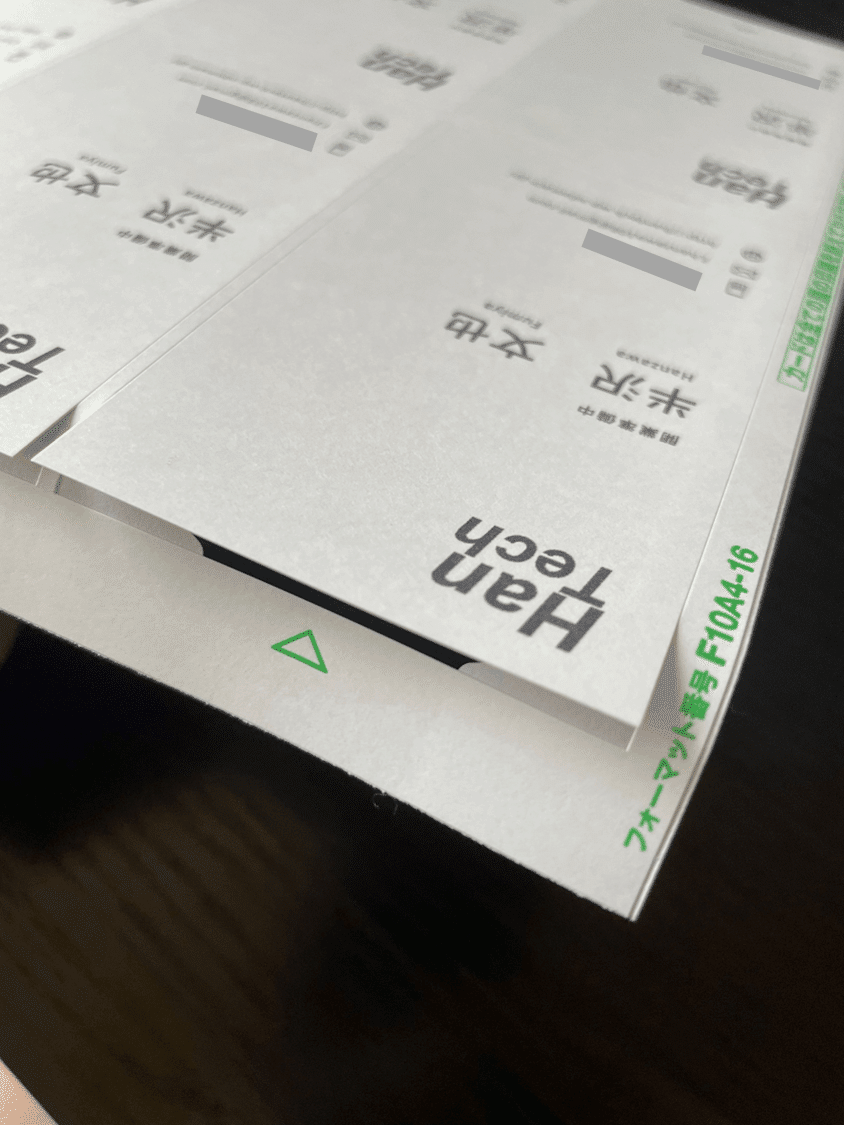
ということで完成しました!!
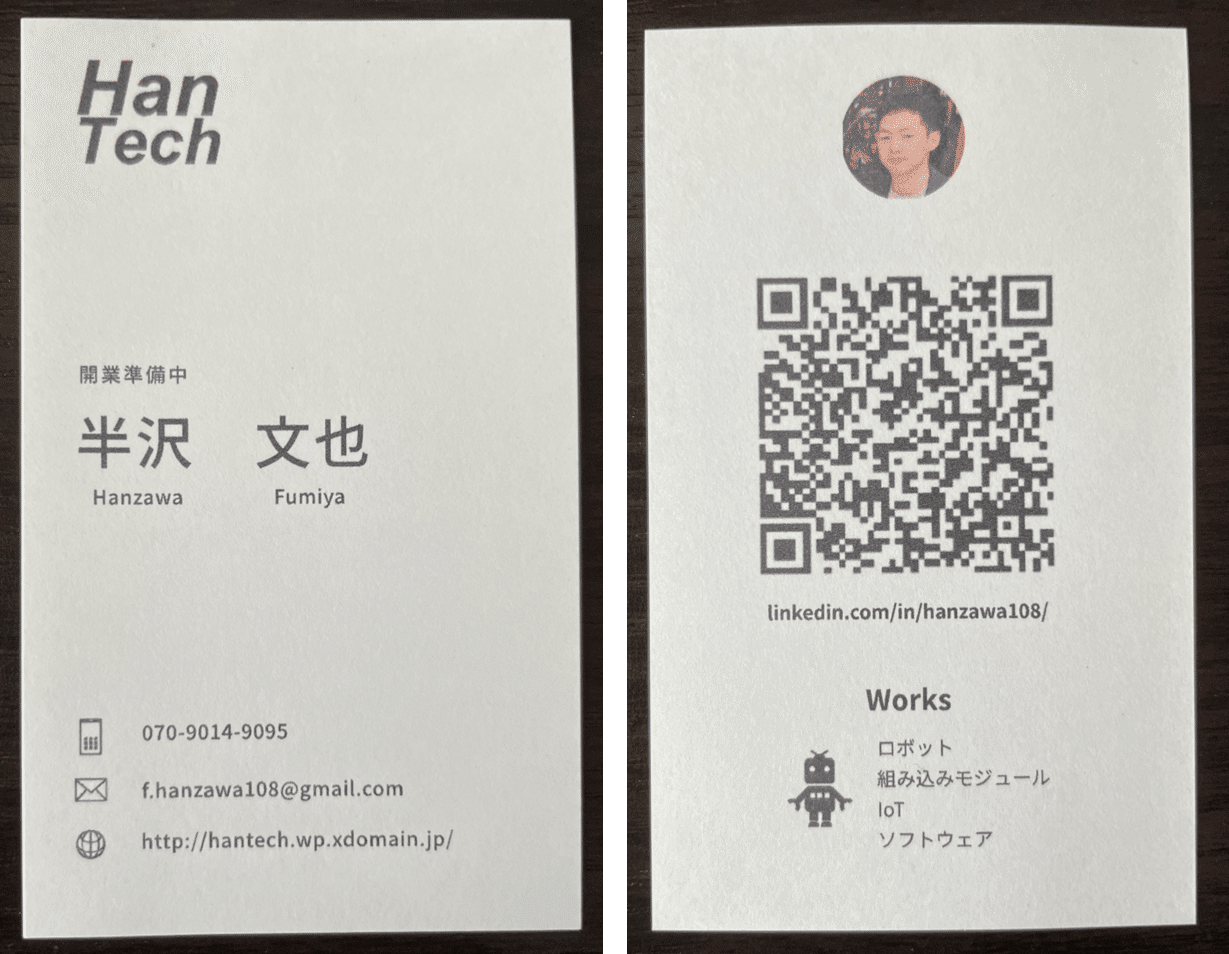
仕上がりに関してはプリンターの性能に起因するかと思いますが、黒の発色が薄めに出ている印象です。
あと写真は小さかったのかだいぶ荒い仕上がりとなりました。
QRコードは問題なく読めてます。
作成データの保存と読み込み
作業中のデータを保存しておきたいときは名刺が切れて再度印刷したいときのために作成データを保存しておくと良いです。
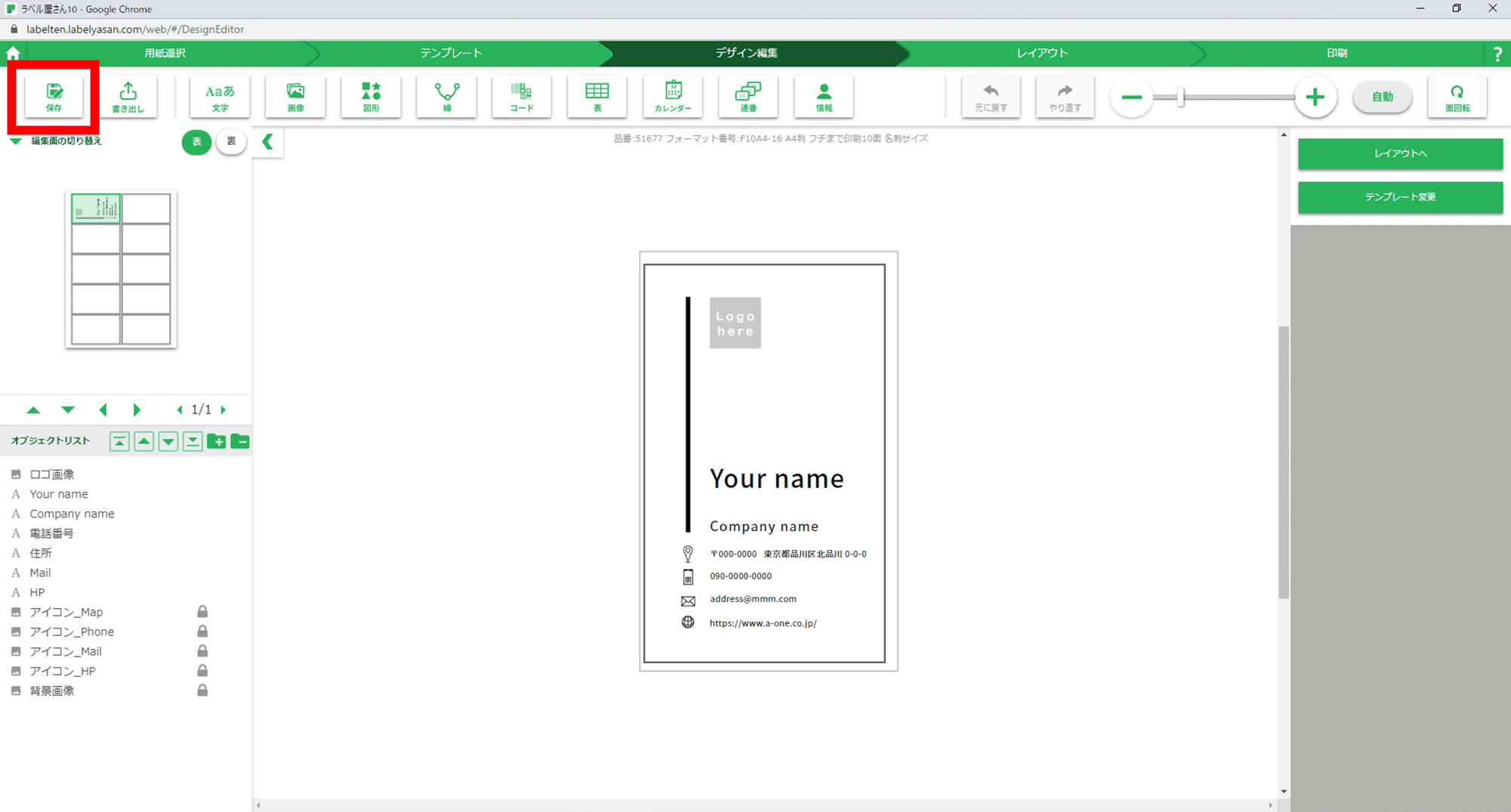
ラベル屋さんの作業画面の左上に「保存」ボタンがあるのでクリックします。
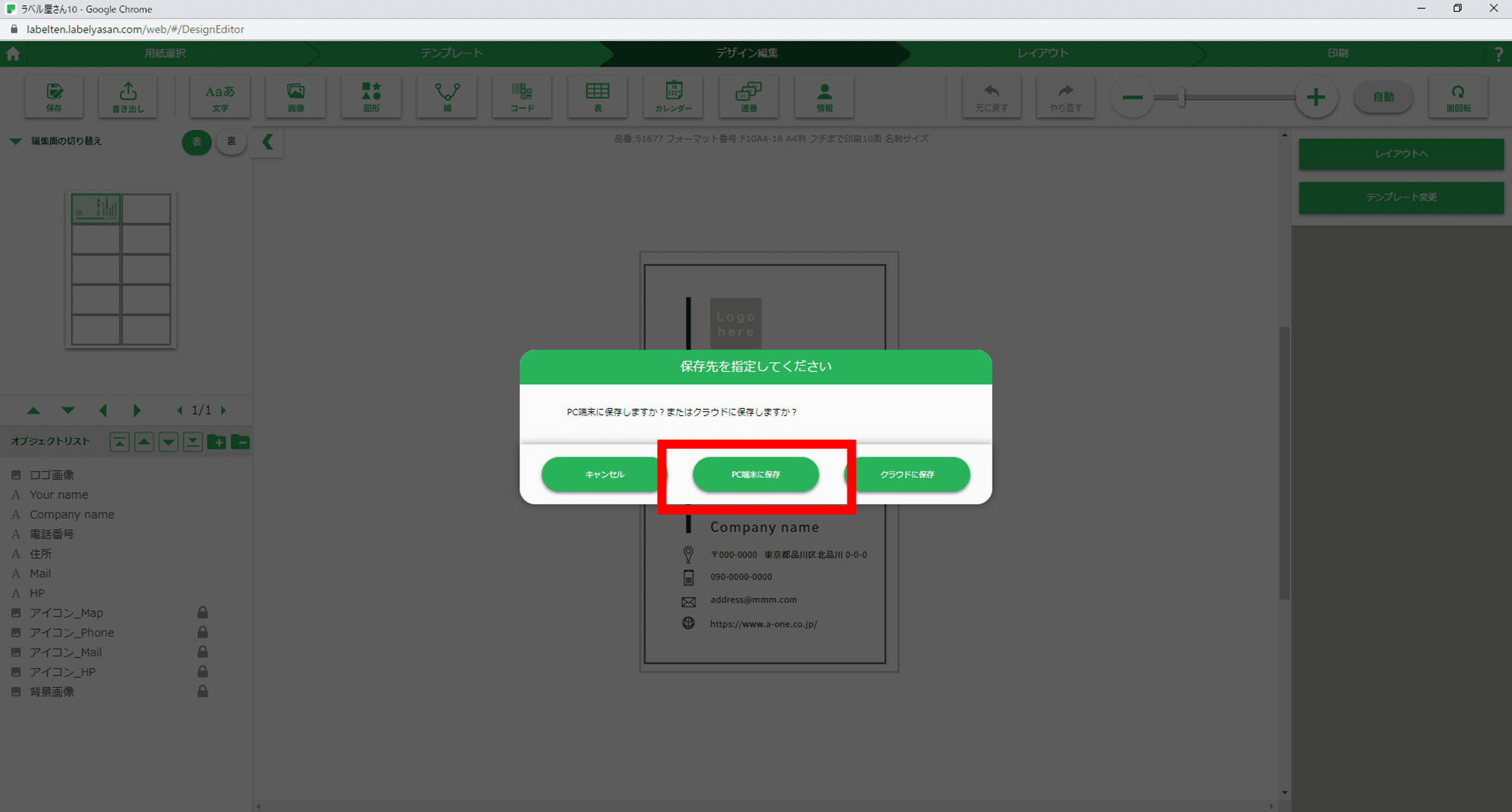
「PC端末に保存」を選択すると保存場所を聞かれるので好きな場所に保存してください。
保存データを読み込む場合はラベル屋さんの最初のページで左側の「ファイルを開く」を選択します。
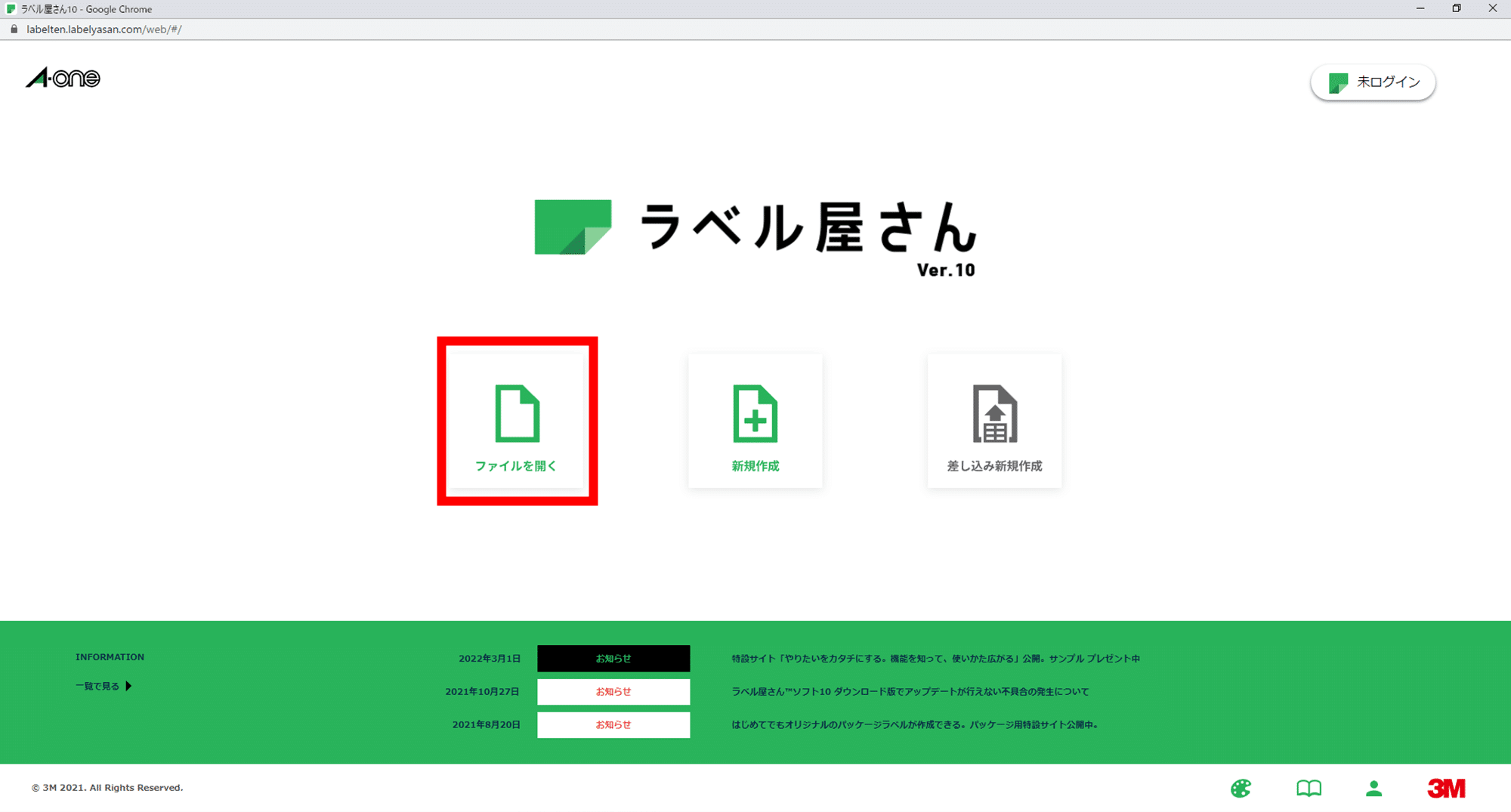
「PC端末から」を選択して、保存した時のデータを選択すると作業データが読み込まれます。
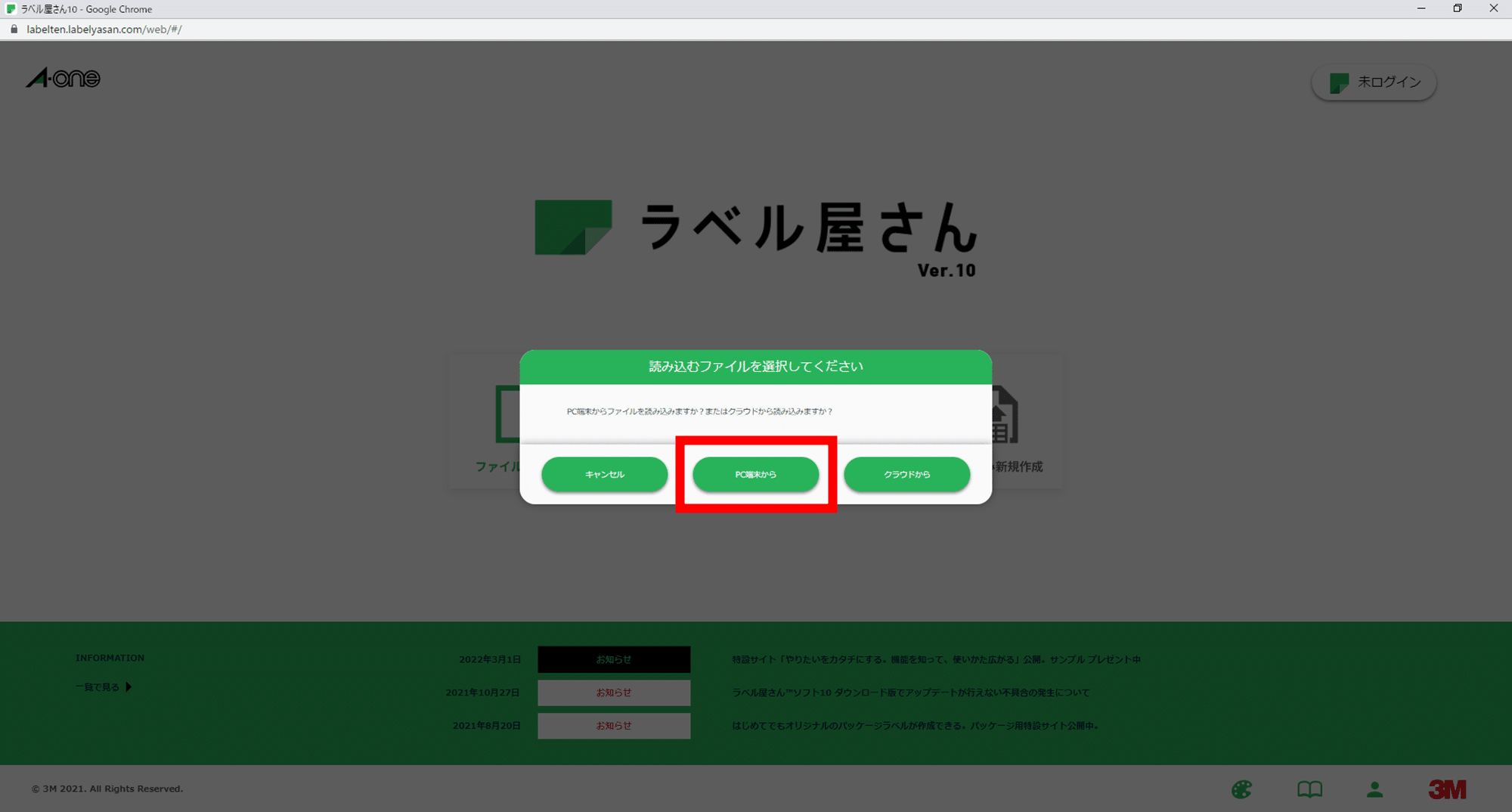
おわりに
会社員の時は事務の方に名刺をお願いするだけで出来上がったので気にすることはなかった名刺の作成ですが、日本で事業を立ち上げる場合は何かと必要になりますので、自宅で簡単に作成ができることがわかって良かったと思います。
またデザインや印刷のクオリティにこだわる場合はやはり外注する必要があることも実感しました。
ということで、本日は以上になります。
最後までお読みいただきありがとうございました!
TwitterとYouTubeもやっておりますのでこちらもフォローお待ちしております。
開業準備編 4 失業手当、保険・年金、軽減制度について
こんにちは。
勤めていたスタートアップ企業が奮闘むなしく廃業してしまい、思い切って起業してみようということで貯金もあてもないまま活動を始めた、かけだし起業家の半沢です。
私の起業までの様子をリアルタイムで投稿しています。
今週は失業手当の申請や国民健康保険、国民年金への切り替えをしてきました。
実際に申請をして感じた注意点や手当の内容、申請方法を記事にまとめました。
5/18 私は今 「10. 求職活動を行う」の状態ですので、追加情報があった場合は追記していきます。
この記事のまとめ
前提条件
今回の以下の条件で各種申請を行っています。
条件が変わると申請に必要な順序や期間、持ち物が変わる可能性がありますのでご注意ください。
また、事前にいろいろ調べて書類をダウンロードして記入したり、印鑑もっていったりしましたが、実際には様式が違ったり、使わなかったりしましたので、とりあえず必要そうなものは全部持っていくのがいいです。
不足品があると再度訪問することになり2度手間になってしまいます。
今回の条件
とりあえず必要そうなものリスト
-
離職票1
-
離職票2
-
健康保険、厚生年金保険資格取得・喪失証明書
-
離職票1のコピー2部
-
離職票2のコピー2部
-
健康保険、厚生年金保険資格取得・喪失証明書のコピー2部
-
年金手帳
-
マイナンバーカード あれば
-
証明写真(タテ3cm x ヨコ2.5cm) 2枚
-
印鑑
-
身分証
退職後の流れ
-
退職日までに「離職票」と「健康保険、厚生年金保険資格取得・喪失証明書」を早めに発行してもらえるよう総務に相談しておく
--------------------------------------退職--------------------------------------
失業手当の申請や国民健康保険、国民年金への切り替えに必要な以下の書類が届くまで退職日から10~14日程度かかります
待っている間に次の2~5までを行っておくとスムーズです
・離職票1
・離職票2
・健康保険、厚生年金保険資格取得・喪失証明書 -
ハローワークのWebページで求職情報仮登録する
求職者マイページアカウント登録 -
求職情報仮登録で取得した「求職番号(QRと番号の両方)」を控える
-
証明写真(タテ3cm x ヨコ2.5cm) を撮る
-----------------------------退職日から10~14日後----------------------------- -
「離職票1」
「離職票2」
「健康保険、厚生年金保険資格取得・喪失証明書」のコピーを2部とる
※「離職票1」「離職票2」のコピーは1部しか使いませんが念のためです -
ハローワークで失業手当の申請を行う
・離職票1の原本
・離職票2の原本
・身分証
・求職番号
・証明写真(タテ3cm x ヨコ2.5cm) 2枚 または マイナンバーカード
が必要になります。
※私の場合マイナンバーカードを作っておらず「証明写真」が必要なのも知らずに申請したら次回持ってくるように言われました。
必要ないかと思いますが、「印鑑」も一応持っていくといいかもしれません。
失業手当が振り込まれるのは最初の失業認定日以降です。
失業手当申請してから失業認定日までは4週間あります。さらに振込みは認定日から7日程度かかるとのことですので注意が必要です。 -
市役所で「国民健康保険」、「国民年金」への切り替えを行う
・健康保険、厚生年金保険資格取得・喪失証明書のコピー(2部)
・離職票1のコピー(1部)
・離職票2のコピー(1部)
・身分証
が必要になります。
必要ないかと思いますが、「マイナンバーカード(あれば)」「印鑑」「年金手帳」も一応持っていくといいかもしれません。
------------------------7日間の待機期間後------------------------ ←今ここ -
求職活動1回行う
-
雇用保険受給説明会に参加
・受給資格者のしおり
・失業認定申告書
・筆記用具
・証明写真(タテ3cm x ヨコ2.5cm) 2枚 失業手当の申請時に証明写真またはマイナンバーカードを提出していなかった場合
が必要になります -
失業認定日にハローワークを訪れる
-
市役所で「国民健康保険税の軽減・減免制度」「国民年金保険料の免除制度・納付猶予制度」の申請を行う
・雇用保険受給資格者証
・身分証
が必要になります。
必要ないかと思いますが、「マイナンバーカード(あれば)」「印鑑」「年金手帳」も一応持っていくといいかもしれません。
注意点
1. 退職日までに「離職票」と「健康保険、厚生年金保険資格取得・喪失証明書」を早めに発行してもらえるよう総務に相談しておく
「離職票」と「健康保険、厚生年金保険資格取得・喪失証明書」は退職してから10~14日後に届きます。
ただしこれだと以下で解説するように少し遅いので、事前に会社の担当部署に早めに書類を発行してもらえるように相談しておくと届くのが数日早くなることもあるそうですので試してみるといいかと思います。私の場合は早くなりませんでしたが。
「健康保険、厚生年金保険資格取得・喪失証明書」の発行は任意のため会社によっては言わないと発行してくれない場合もあるので一緒に確認しておくといいです。
ちなみにこの書類は健康保険、国民年金の加入の際に必要となっていますが、一緒に退職した人は離職票のコピーを見せたら加入できたそうです。
ただし貰っておいた方が無難だと思います。
会社によってはこれらの書類が届くのに14日以上かかるところもあります。ですが健康保険と年金の切り替えは資格喪失日(=退職日の翌日)から14日以内におこなうことになっています。
ここはほんとに、なんでやねんと思うのですが・・・
14日過ぎても市役所で手続きは問題なく行えますが、14日を過ぎてしまうと、手続きをしたその日からしか保険は適用されません。 ただし保険料は資格喪失日から請求されます。
たとえば退職して5日目でけがをした場合、14日以内に健康保険の切り替えを行わないと治療費全額を負担することになります。
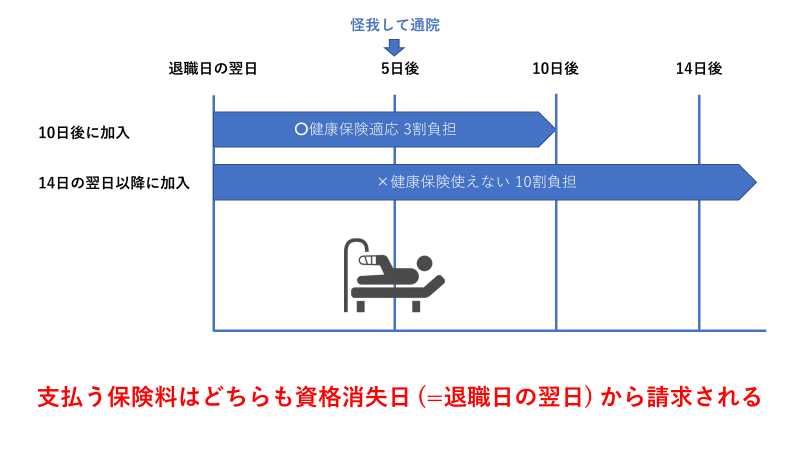
怪我しなければ良いというわけではなく、支払う健康保険料も同じですし、加入が遅くなるほど一括で請求がきて家計への負担も大きくなります。
2. 基礎年金番号(年金手帳に記載)、マイナンバーを控える
国民年金加入の際に基礎年金番号とマイナンバーのどちらかが必要になります。
年金手帳はここ数年開いていなかったのでどこにあるのかわからずあたふたしましたので皆様もお気を付けください。
3. ハローワークのWebページで求職情報仮登録する
この仮登録はしないでハローワークに行ってしまっても問題ないです。自宅で登録するかハローワークで登録するかの違いです。
ただ自宅で空いた時間にやってしまった方がハローワークでの待ち時間が減らせるので先に済ませておくのがお勧めです。
4. 求職情報仮登録で取得した「求職番号(QRと番号の両方)」を控える
求職情報仮登録が完了すると「求職者マイページホーム」が閲覧できるようになります。
ここの右下のQRコードとその下の求職番号(オレンジの四角枠)を控えておきます。
ハローワークで失業手当申請をする際に「仮登録済みです。」と伝えるとこの番号を記入するように言われました。
私の場合QRコードだけスマホに保存していきましたが番号を紙に書くように言われてその場で慌ててログインし直してました・・・
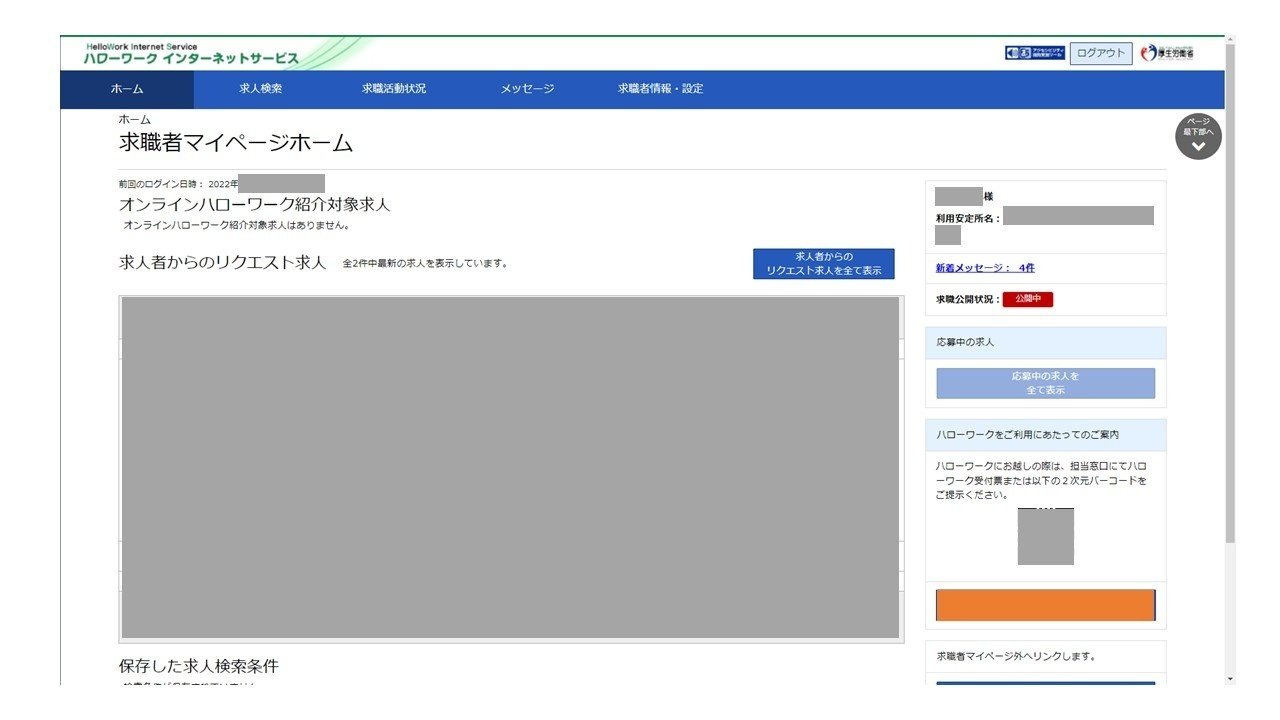
5. 証明写真を撮る
マイナンバーカードを持っていない人は証明写真(タテ3cm x ヨコ2.5cm)が必要になります。
マイナンバーカード申請ですが申請してから届くまで1か月以上かかるようです。届くのを待っていると失業手当がもらえるのも遅くなるので、少しお金かかりますが証明写真を撮った方がいいです。
6. 「離職票1」「離職票2」「健康保険、厚生年金保険資格取得・喪失証明書」を受け取る
離職票は1と2があり、それぞれ、雇用保険の資格喪失を被保険者に通知、
離職前に支払っていた賃金の状況と離職理由を示すものです。
ハローワークで失業手当申請する際にどちらも必要になります。
内容に間違いがないか確認しましょう。
健康保険、厚生年金保険資格取得・喪失証明書の様式は様々ですが、こちらも内容に間違いがないか確認しましょう。
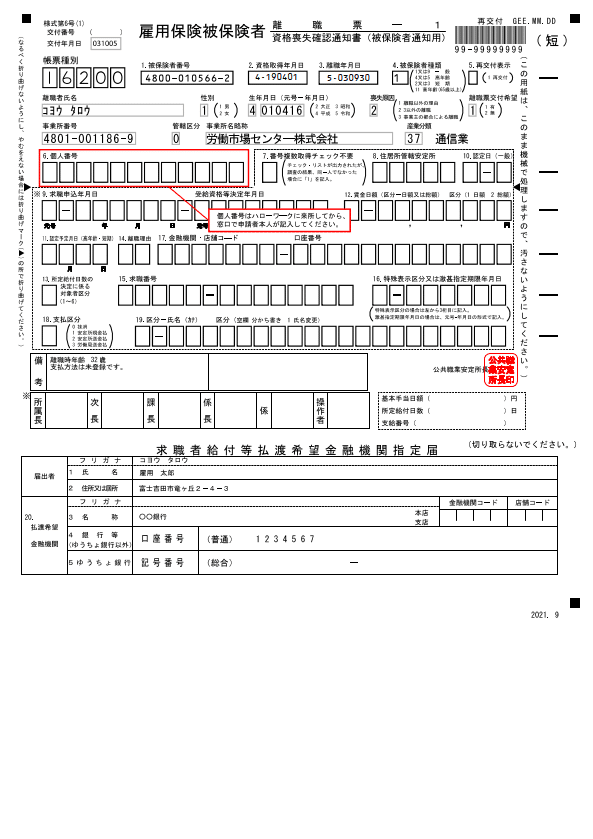

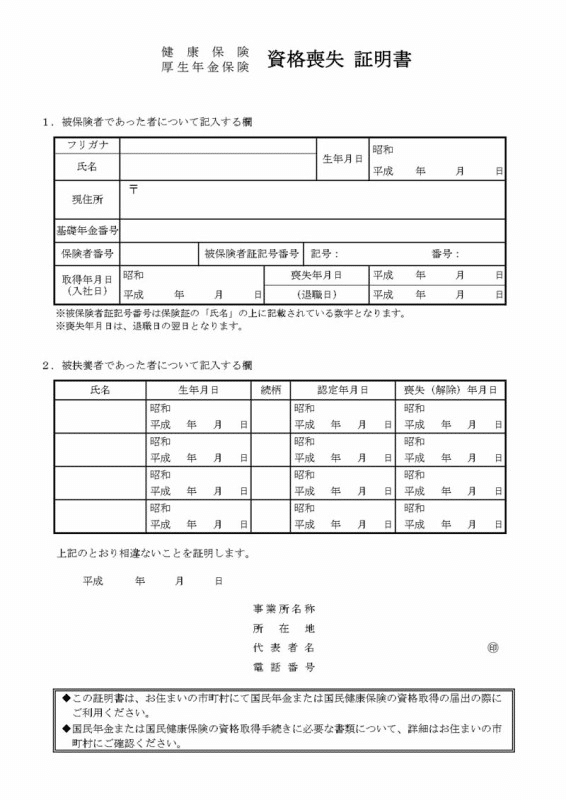
7. 「離職票1」「離職票2」「健康保険、厚生年金保険資格取得・喪失証明書」のコピーを2部とる
離職票のコピーは
14. 「国民健康保険税の軽減・減免制度」「国民年金保険料の免除制度・納付猶予制度」で必要になります。
健康保険、厚生年金保険資格取得・喪失証明書のコピーは
9. 市役所で「国民健康保険」、「国民年金」への切り替えで必要になります。
健康保険と国民年金それぞれで1部ずつ必要ですので2部忘れないようにしましょう。市役所でコピーしてくれる場合もありますが、事前に準備していった方がスムーズです。
ハローワークで失業手当申請する(このとき離職票の原本を回収される)前に市役所に行ったら離職票のコピーはいらないかもしれませんが、
資格取得・喪失証明書のコピーは必ず必要になるのでついでに離職票もコピーしておいたら無難だと思います。
8. ハローワークで失業手当の申請を行う
受付窓口で失業手当の申請に来たと伝えると対応してもらえます。
仮登録で取得した「求職番号」と「離職票」、「身分証」「証明写真またはマイナンバーカード」の提示を求められ、必要書類に記入するように言われます。
証明写真を忘れた場合は雇用保険受給説明会で持ってくるようにアナウンスされます。
マイナンバーカードを提示した場合は証明写真は不要です。
申請後はしばらく待機(30分程度)すると失業手当の制度について窓口で説明を受けます。
コロナ特例のような失業手当をもらえる期間が延長される制度がある場合もありますのでこの段階で確認しておくと良いです。
私の場合は、コロナ特例の対象になる点も受付の方が丁寧に説明していただけましたが、人によっては説明してくれない場合もあるそうですので、自分んで事前に下調べしてから臨んだほうがよさそうです。
またこの時、私の場合は国民年金加入の申請書をもらいました。申請書に必要事項を記入して市役所にもっていったらスムーズに対応してもらえました。
そのあとさらに求職情報の確認を別の窓口で行いました。私の場合は10分程度で終わったと思いますが、事前に仮登録していない場合はもう少しかかるかもしれません。
失業手当が振り込まれるのは最初の失業認定日以降です。
失業手当申請してから失業認定日までは4週間あります。さらに振込みは認定日から7日程度かかるとのことですので注意が必要です。
9. 市役所で「国民健康保険」、「国民年金」への切り替えを行う
市役所の健康保険・年金窓口で加入したい旨を伝えると対応してもらえます。
「身分証」と「健康保険、厚生年金保険資格取得・喪失証明書」のコピー2部が必要です。
「健康保険、厚生年金保険資格取得・喪失証明書」のコピーは健康保険加入で1部、国民年金加入で1部必要になります。
※知人は「離職票1」「離職票2」のコピーでも対応してもらえたそうです。
健康保険と国民年金どちらもすぐに申請は終わりました。健康保険証もその場で発行してもらえます。
そのまま 14. 市役所で「国民健康保険税の軽減・減免制度」「国民年金保険料の免除制度・納付猶予制度」の申請 をお願いしたのですが、離職票のコピー(私はコピーするの忘れてました)または雇用保険受給資格者証が必要とのことでまた次回来てくださいと言われてしまいました。
10. 求職活動1回行う
65歳以下の人は4週ごとにある失業認定日までに2回以上の求職活動を行わないと次の失業認定を受けることができません。
最初の失業認定日だけは待期期間7日の制限があるので1回の求職活動で良いことになっています。
11. 雇用保険受給説明会に参加
「受給資格者のしおり」「失業認定申告書」「筆記用」「証明写真 2枚 失業手当の申請時に証明写真またはマイナンバーカードを提出していなかった場合」が必要です。

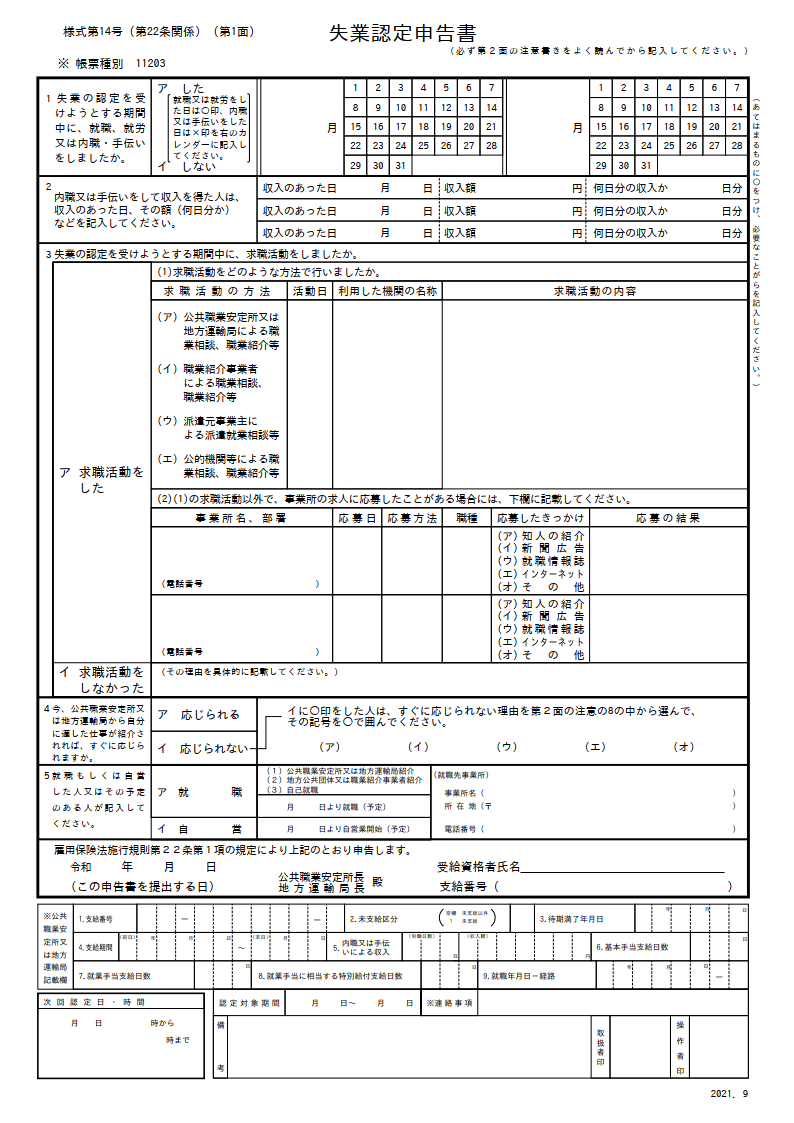
ちなみに私の場合は
11. 雇用保険受給説明会
12. ハローワークで雇用保険受給資格者証を受け取る
13. 失業認定日にハローワークを訪れる
の3つがすべて同日に行われるようで、4週間後にまた来るようにといわれました。
12. ハローワークで雇用保険受給資格者証を受け取る
この書類は失業保険の認定日には必ず必要になりますし、 14. 市役所で「国民健康保険税の軽減・減免制度」「国民年金保険料の免除制度・納付猶予制度」の申請 を行う際にも必要になりますので無くさないようにしましょう。
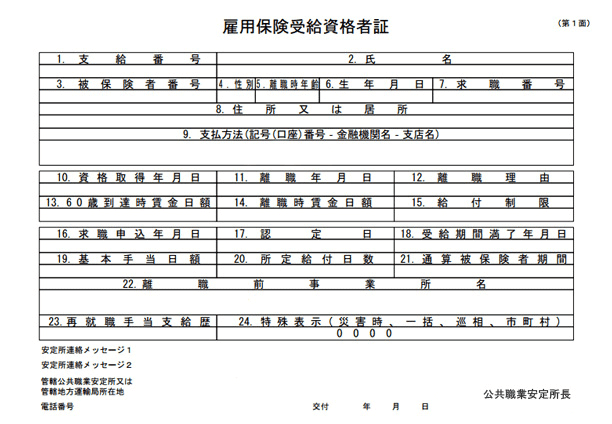
13. 失業認定日にハローワークを訪れる
失業認定日と時刻は、最初に失業手当申請をした時や前回の失業認定日にアナウンスされますので必ず出席しましょう。
どうしても出席できない場合は事前に連絡する必要があります。
ここをおろそかにしてしまうと失業認定を取り消されて手当がもらえなくなります。
失業認定日に関しては「受給資格者のしおり」の最後のページに4週間間隔のカレンダーがついているので心配な方は確認しておくと安心です。
ちなみに失業認定日は1か月間隔ではなく4週間間隔ですので1か月の間に2回認定日が設定される場合もありますので注意が必要です。
14. 市役所で「国民健康保険税の軽減・減免制度」「国民年金保険料の免除制度・納付猶予制度」の申請を行う
「雇用保険受給資格者証」と「身分証」が必要になります。
「国民健康保険税の軽減・減免制度」ですが、
私の場合「コロナ特例による軽減・減免」と「失業による軽減・減免」の2つに該当しましたが、このような場合は「失業による軽減・減免」が適応されるそうです。
また「コロナ特例による軽減・減免」は年度更新で内容が変わるので事前に確認をお勧めします。
「国民年金保険料の免除制度・納付猶予制度」の注意点は免除の申請を1~6月に行った場合はその年の6月までの保険料が免除されます。7月から翌年6月までの免除申請は7月以降に再度申請を行う必要があります。
「国民年金保険料の免除制度・納付猶予申請書」には翌年度以降の継続を希望するかどうか選べる欄がありますが、失業の場合は継続申請は無効のため毎回申請しなければならないそうです。
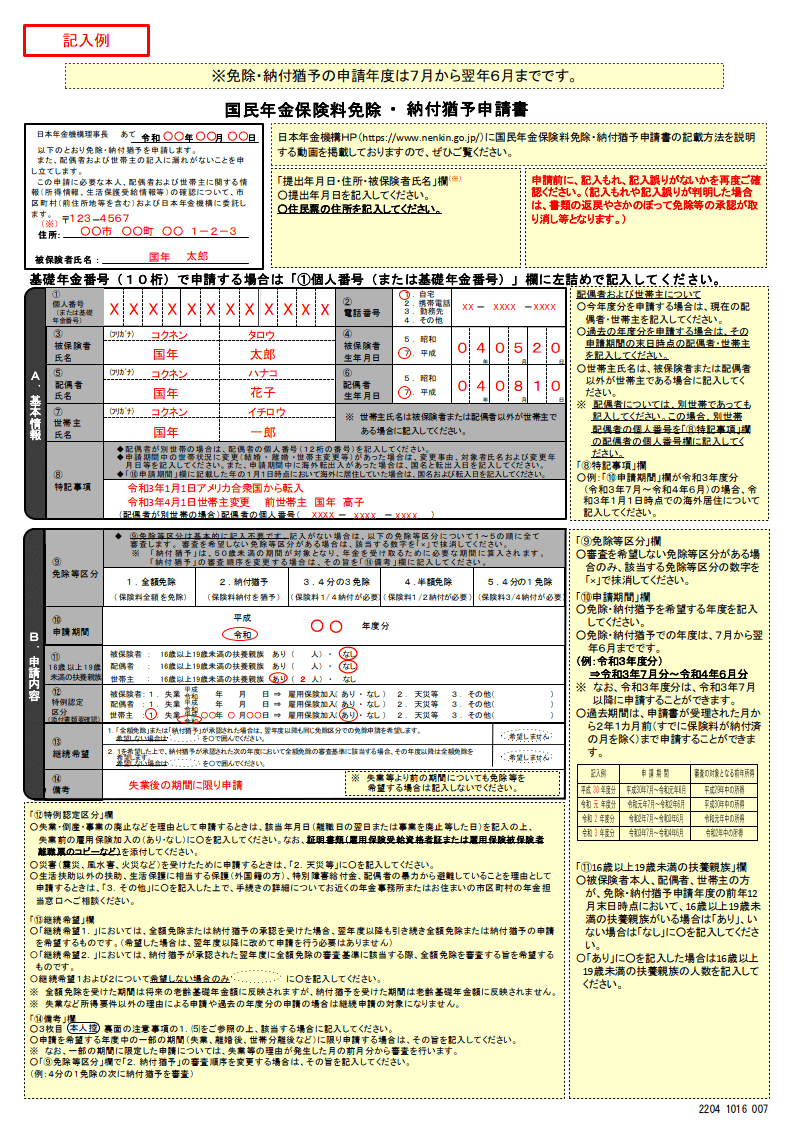
おわりに
今回改めて思いましたが、国の申請手続きはどれも複雑で窓口に行ってみないと(行ってみても)よくわからない場合が多いのは早く改善されてほしいです。
軽減・減免制度は離職票に退職理由として「コロナで廃業」(=減免対象)と記載されているにもかかわらずこちらから質問しないと説明してもらえませんでしたし、全体的にUI/UXがイマイチな印象です。
ここ数年でDXが盛り上がってきていますが、今回のような手続きもすべてアプリで申請して即日対応できるようになったら良いですね。
実情、ハローワークも市役所も申請はすべて紙だったのでしばらくはこのままのような気はしますが・・・ハローワークと市役所の行ったり来たりを何度も繰り返すのは良い運動になりました。
ということで、本日は以上になります。
TwitterとYouTubeもやっておりますのでよろしければフォローお待ちしております。
勤めていたスタートアップ企業が奮闘むなしく廃業… よし、こうなったら自分で会社を作ってみよう!!と貯金もあてもないまま走りだしました。
— hanzawa (@hanzawa108) May 18, 2022
起業がうまくいくことを願いながら、活動記録として投稿していきたいと思います。
最後までお読みいただきありがとうございました!
開業準備編 3 フリーランスのビジネスモデル
こんにちは。
勤めていたスタートアップ企業が奮闘むなしく廃業してしまい、思い切って起業してみようということで貯金もあてもないまま活動を始めた、かけだし起業家の半沢です。
私の起業までの様子をリアルタイムで投稿しています。
コロナワクチン3回目接種の副反応で先週はダウンしていました。
前回からの進捗としては名刺作成をしたり、ビジネスモデルを見直したり、国民健康保険・国民年金への切り替えについて調べていました。
今回はその中でフリーランスのビジネスモデルについて記事にまとめてみました。
この記事のまとめ
-
広告収入モデルやフリーミアムモデルも個人で簡単にできるようになってきた
-
プラットフォーム利用料は完全に胴元依存
-
収益安定化のためにも複数のビジネスモデルを組み合わせた事業の進め方をしていくのが安心
フリーランスのビジネスモデル
ビジネスモデルとは簡単にいうと「モノ・サービスを提供して、お金をもらう仕組み」のことです。
大企業が年間数億円売り上げるのはもちろん、ビジネスモデルを意識しないで活動しているフリーランスであろうとスキマ時間にやっている副業で数百円稼ぐ程度であろうと、お金を稼いでいるということは、そこには稼ぐ仕組み=ビジネスモデルが存在します。
ちなみにビジネスモデルには代表的なモデルが11つあり、世の中のビジネスモデルは基本的にこれら11のモデルの一部を変えるなり付け足す、または組み合わせるなどで成り立っているといわれています。
例えば、従来の物を作って販売する手法は「物販モデル」というビジネスモデルに分類されますし、アフィリエイトは「広告モデル」、サブスクリプションはそのまま「サブスクリプションモデル」と呼ばれています。
今回はそんなビジネスモデルの中で、フリーランスの代表的なビジネスモデルに絞って調べてみました。
それぞれの特徴(メリットデメリット)を比較してみることで自分に合ったビジネスというものを検討できたら良いなという考えです。
直観的に理解しやすいようにそれぞれのビジネスモデルを図解しています。
※今回の図はチャーリー様の「図解が簡単にできるツールキット」で作成しています。記事の下の方のリンクからダウンロード可能です。
たくさんのビジネスモデルを紹介されいているので、もっと様々なモデルを知りたい方にお勧めです。
ピックアップしたフリーランスのビジネスは以下です。
「物販モデルで代表的なのはラーメン屋」のような「○○モデルで代表的なのは××」というビジネスモデルベースの紹介ではなく、
「YouTuberのビジネスモデルは広告モデル」のように「××のビジネスモデルは○○」といった職業ベースの紹介のほうが具体的にイメージしやすいと思うので職業別で紹介していきます。
■飲食店や小売店などの個人店舗

従来からあるビジネスモデルです。
実店舗やネット店舗を構えて商品を販売します。お客さんは店舗に訪問して気に入った商品があれば購入します。ラーメン屋や雑貨屋などが当てはまります。
商品の企画から販売までの全工程を行う場合は物販モデル、完成品を仕入れて販売のみを自身で行う場合を小売りモデルといいます。
メリット
-
ネット店舗よりも認知してもらいやすい
デメリット
-
初期費用が掛かる
-
ランニングコストがかかる
インターネットが普及してからはECサイトでモノを買えるようになり、とくに小売りモデルに関してはAmazon、楽天市場、YahooショップなどのECサイトプラットフォームができたことで個人でも簡単に出店することが可能になりました。
ちなみに小売りモデル最大手はAmazonです。
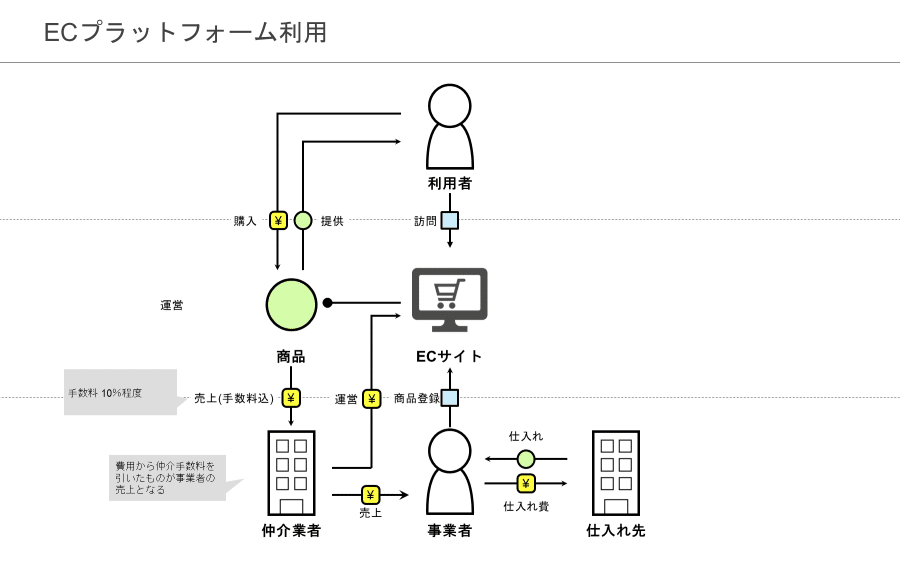
最近ではブランディングや他店舗との差別化といった理由で上記プラットフォームを利用したくない人向けにBaseなどのECサイト機能のみを提供する企業も出てきました。
メリット
-
簡単に始めることができる
デメリット
-
手数料が発生する
■ネットせどり
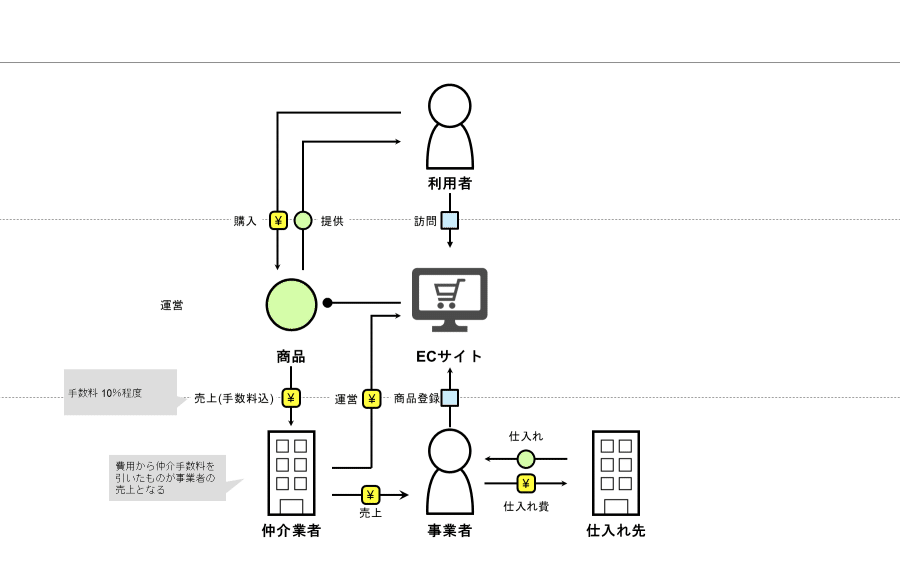
せどり(≒転売)のビジネスモデルは小売店と同じです。
ただし安く仕入れて高く売る部分に注力しているので、取り扱う商品に制限がない点や新品・中古品両方を取り扱うこと、販売先が同業者であったり一般消費者であったりします。
ECサイトが発展したことで気軽に出店している人もいますが、買い手が決まっている(リサイクルショップや古本屋など)場合は出店する必要もありません。
ちなみに転売ヤーと呼ばる方々は、利益を得るために不当に買い占めを行い市場価格が高騰したところで商品を販売するという行為を行うため非難されます。
本来の転売やせどりはモノの流通を促す商売の基本ですのでそれ自体は商売の基本ですので悪いことではありません。
https://www.landerblue.co.jp/56220/
メリット
-
流行やニッチな需要をつかむことができればそれなりの収益が望める
デメリット
-
調査が大変
■ライター、イラストレーター
ライター、イラストレーターは自身の制作物を販売するので物販モデルになります。
仕事を発注してくれるクライアントの形態はさまざまだと思いますが、今回は広告費で収益化しているクライアントと仮定しています。
事業者本人のビジネスモデルは物販モデル1つですが、クライアントから受注を受けるまでの流れによって3パターン図を作成しました。
1つ目はクライアントから直接受注を受けた場合。
2つ目はクラウドソーシングを利用した場合。
3つ目はSNSなどで依頼をもらう場合。
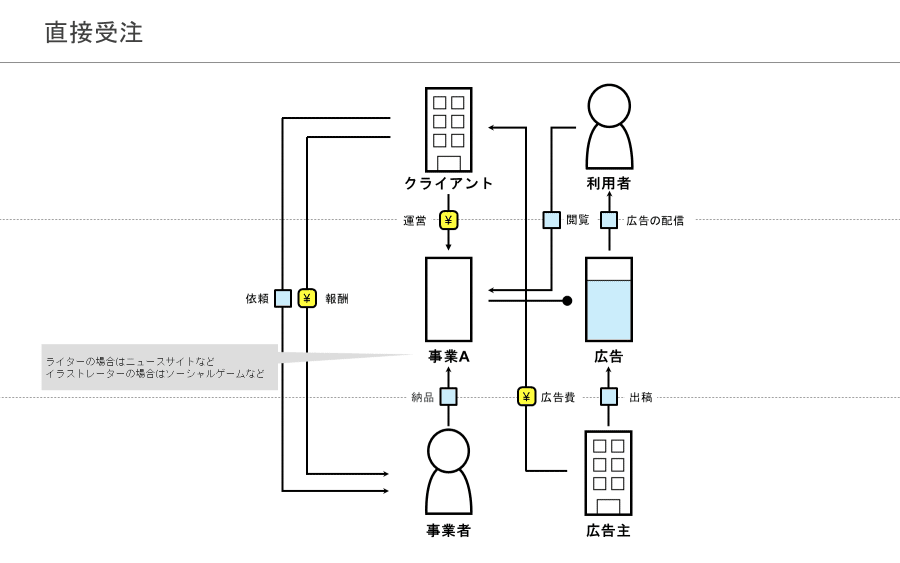
1つ目の直接受注は価格や納期などの交渉がしやすいなどのメリットはありますが、クライアントとつながるのが他と比べて難しいです。
有名ライターやイラストレーターであればクライアント側から探して見つけてくれますが、独立したばかりだと実力があったとしても、実績ゼロ、顧客リストゼロ、知名度も高くない状態では仕事もゼロになります。
メリット
-
価格や納期などの交渉がしやすい
-
クライアントに気に入ってもらえれば継続的に依頼をもらえる
デメリット
-
受注までのハードルが高い
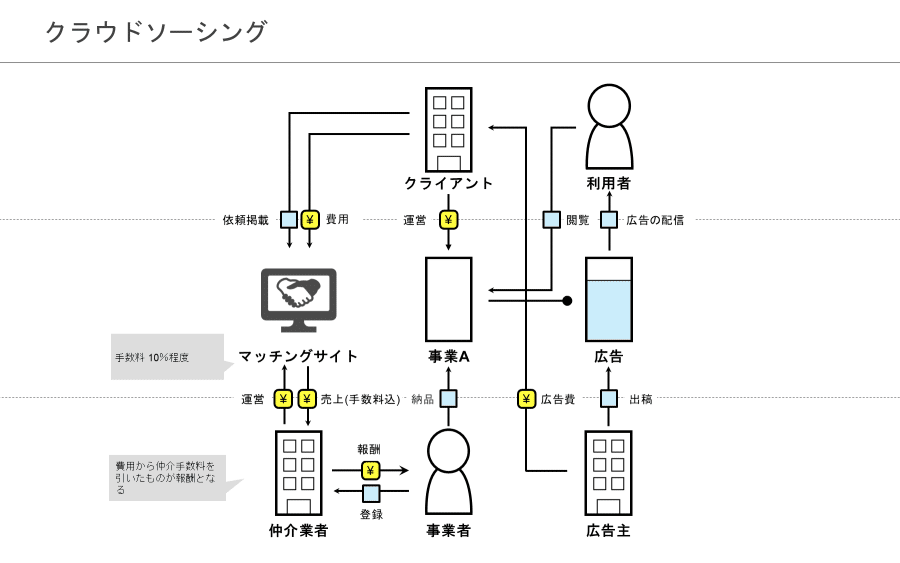
2つ目のクラウドソーシングは仲介業者の運営するサイトで仕事を探すやり方になります。2000年代になりネットが発展したことで一気に利用が拡大した印象です。ランサーズ、クラウドワークスが有名です。
この場合はクライアント側も仕事を頼む相手を探している状態ですので、知名度がなくとも条件が合えば仕事をもらえます。
受注しやすい反面、仲介手数料取られることや、クライアントとの信頼関係がゼロの状態が多いので価格や納期についての交渉がしにくいなどのデメリットがあります。
仲介手数料は運営業者によって様々ですが大体売り上げの10%程度です。
デメリットだけを見ると他の方法と比較して見劣りしてしまいますが、進捗管理やレビュー機能によってクライアントも事業者もある程度リスクを抑えつつ相手を選べることや、クライアントに気に入ってもらえた場合は2回目以降直接仕事をもらえたりもするのでビジネスの最初の足掛かりとしては有効だと思います。
メリット
-
受注を受けやすい
デメリット
-
仲介手数料がかかる
-
価格や納期の交渉がしにくい
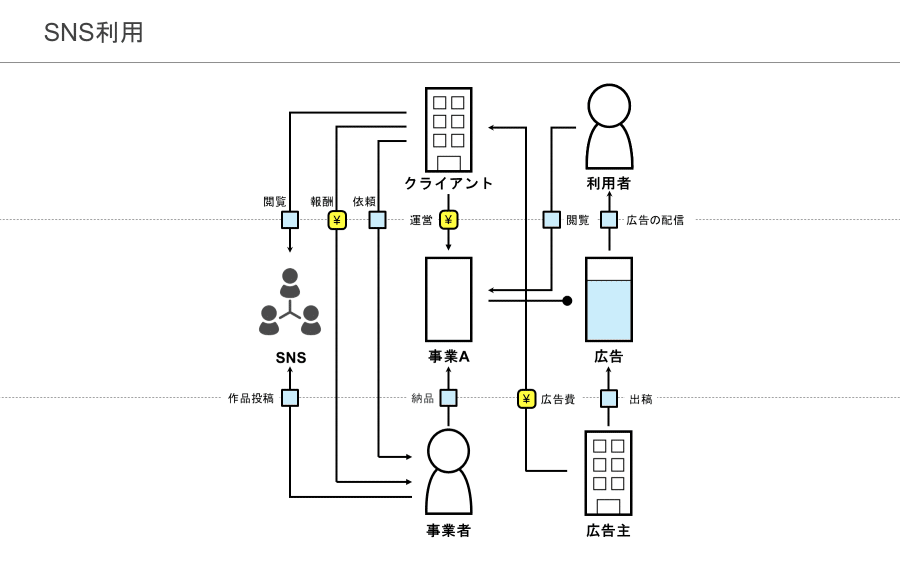
3つ目はSNSです。SNSで自身の作品を公開することで、多数の人に見てもらい、仕事の依頼を待つやり方です。
仕事相手のマッチングサービスであるクラウドソーシングに比べると仕事の受注率は下がるかもしれませんが、価格交渉や納期交渉はしやすいです。また仲介手数料を取られないのは大きいです。
ただしこちらもSNSのフォロワー数が多くないとなかなか仕事がもらえないです。
メリット
-
無料で自分の作品を気に入った人とつながれる
デメリット
-
知名度が低いと集客が難しい
知名度の低いうちはクラウドソーシングなどで低単価でも仕事を受けて実績をつけつつ、SNSで認知度を向上させる。徐々にクラウドソーシングで受ける仕事の割合を減らして直接受注やSNSでの依頼を増やしていくという流れになるのかなと思いました。
■デザイナーやエンジニアの請負
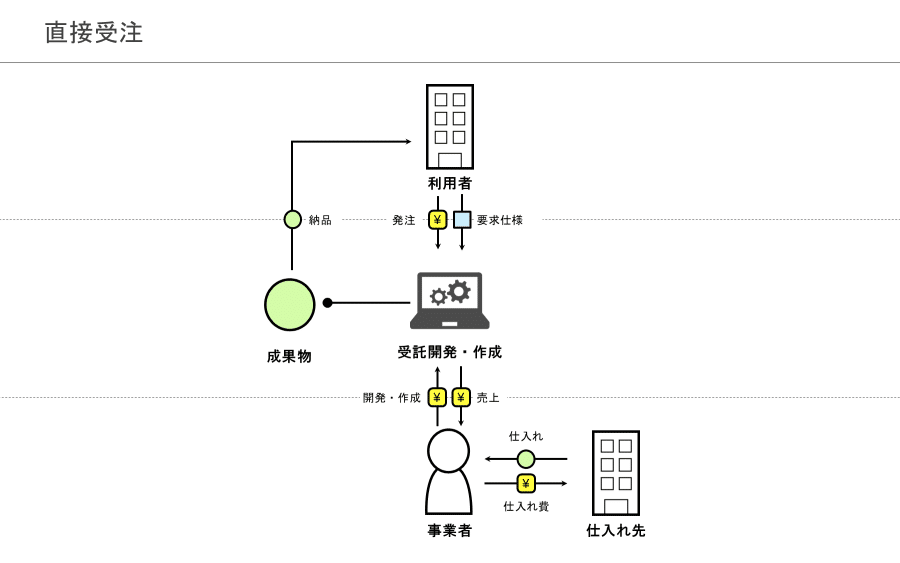
デザイナーやエンジニアによるあるパターンが受託開発になるかと思います。受託開発もおそらく物販モデルになります。
最初に紹介した飲食店や小売店などの個人経営店舗と流れはほぼ同じです。
ただしデザイナーやエンジニアの場合は、利用者が一般消費者ではなく企業であることからBtoCビジネスではなくBtoBビジネスであることが一番大きな違いになります。
1件当たりの売り上げが最低でも数十万からになりますが、そのぶん納品までに必要とされるリソースが多く、拘束される時間も長いです。
メリット
-
価格や納期などの交渉がしやすい
-
クライアントに気に入ってもらえれば継続的に依頼をもらえる
デメリット
-
受注までのハードルが高い
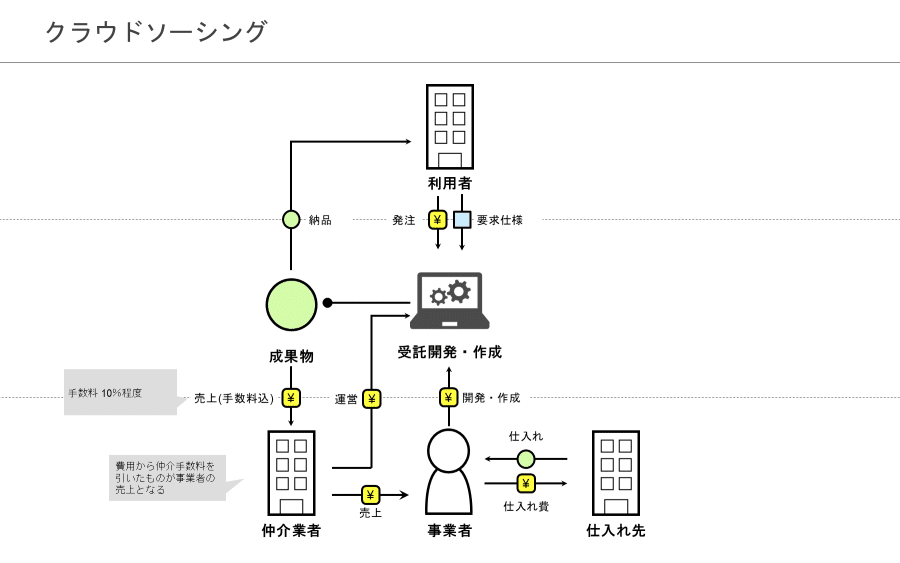
日本でも収入を増やすために副業としてWebサイトやスマホアプリなどの開発案件を受注する人も増えてきています。
ただしハードの開発や数百万円以上の案件になってくると直接契約、直接受注がいまだに多い印象です。
メリット
-
受注を受けやすい
デメリット
-
仲介手数料がかかる
-
価格や納期の交渉がしにくい
金額が大きいだけに受注までのハードルが高いので、受注するまでに時間がかかります。
デザイナーやエンジニアがこのビジネスモデルで自立する場合は、独立準備段階で会社員時代の顧客や知人の紹介である程度受注がもらえる見込みを作っておくことが大事になります。
■YouTuber

ここ数年で認知度が上がっているYouTuberです。
収益源は主に2つあります。
1つは投稿動画に挿入される広告表示による広告モデル。
YouTubeでは1回の広告再生で広告主は運営会社Googleに2~25円を支払います。そのうち45%がGoogleの取り分、55%がyoutuberの取り分といわれています。
メリット
-
ある程度認知度が上がるとプロモーションに使える
デメリット
-
収益化までのハードルが極めて高い
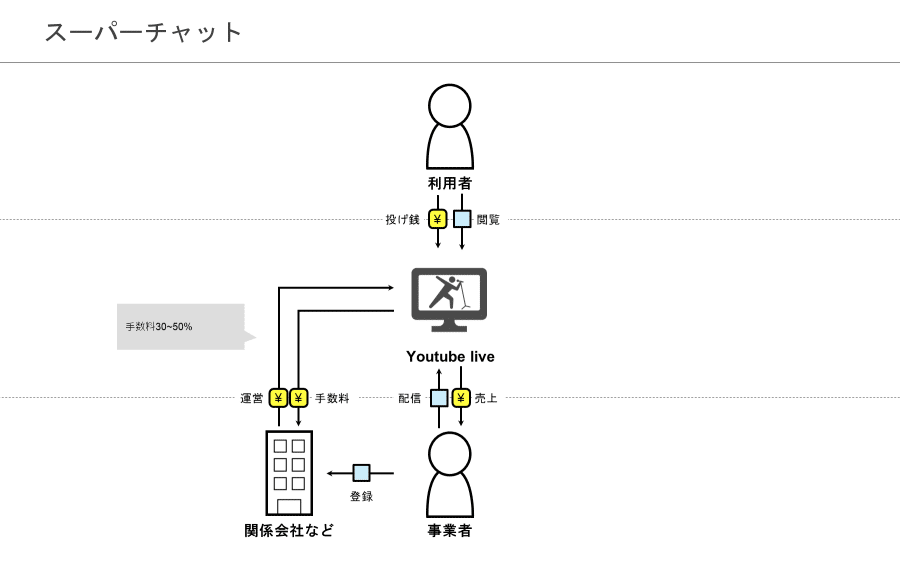
もう一つはスーパーチャット(ライブ配信)で閲覧者からお金を投げ入れてもらう文字通り投げ銭モデルです。
投げ銭モデルの場合は約30~50%を手数料としてGoogleが徴収します。
メリット
-
ファンとのコミュニケーションができる
デメリット
-
収益化までのハードルが極めて高い
YouTubeに限った話ではないですが広告モデルと投げ銭モデルは、先に紹介したECプラットフォーム利用手数料やクラウドソーシング仲介手数料の相場が10%程度であるのに対して、運営側の取り分が50%以上の場合が多いのが特徴です。
■TikToker
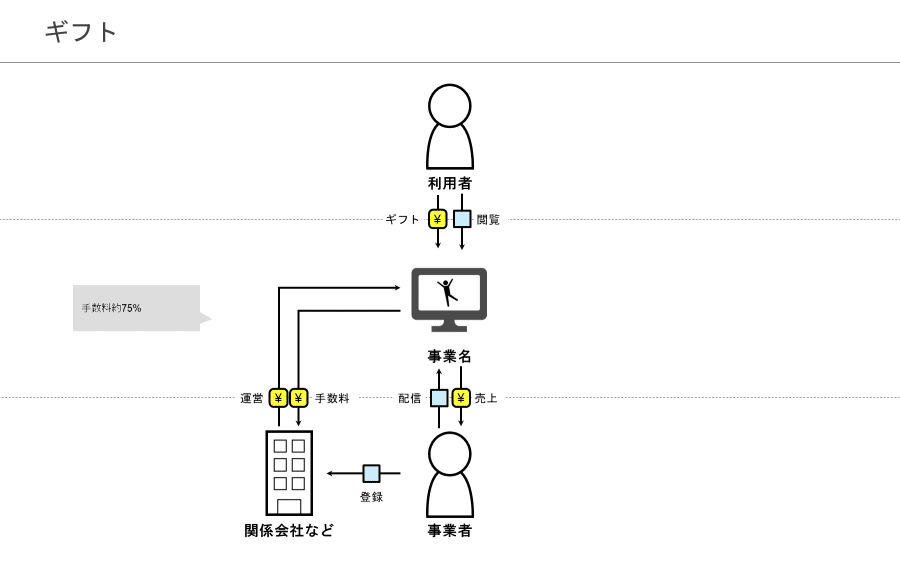
YouTuberと同じく認知度急上昇しているTikTokerのビジネスモデルは投げ銭モデルになります。
興味深いのは投げ銭の手数料が75%に設定されている点です。YouTubeのスーパーチャット手数料が30~50%でしたがそれよりも高く設定されています。利用者がライブ配信者に100円払っても実際には25円しか届かない仕組みになっています。
TikTokも大きなプラットフォームなので人気配信者であれば25%だとしても十分な金額になるかとはおもいますが、投げ入れる側からしてみると自分の気持ちの1/4しか届いていないことになります。
SIAM SHADEが「壊れるほど愛しても三分の一も伝わらない」と歌っていましたがそれ以下ですね…
メリット
-
ファンとのコミュニケーションができる
デメリット
-
還元率が25%しかない
■アフィリエイター
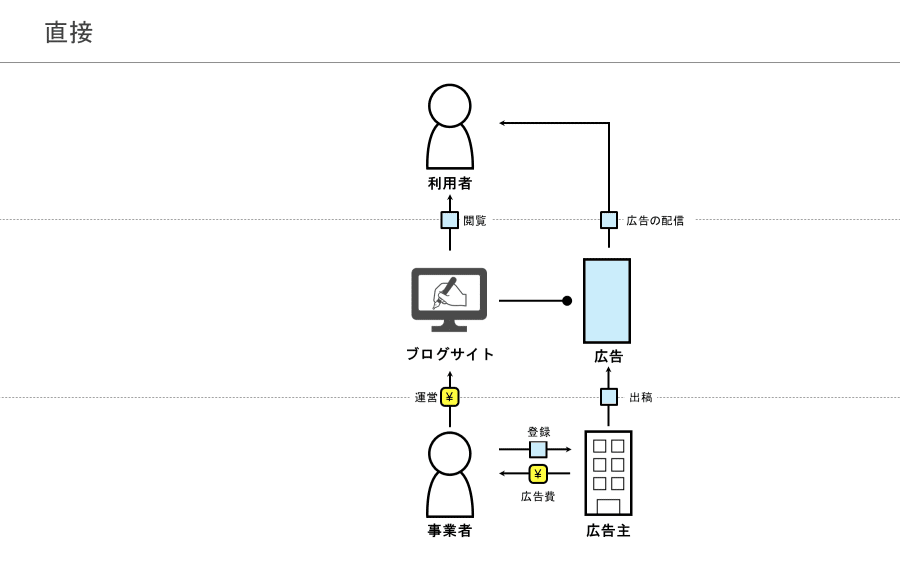
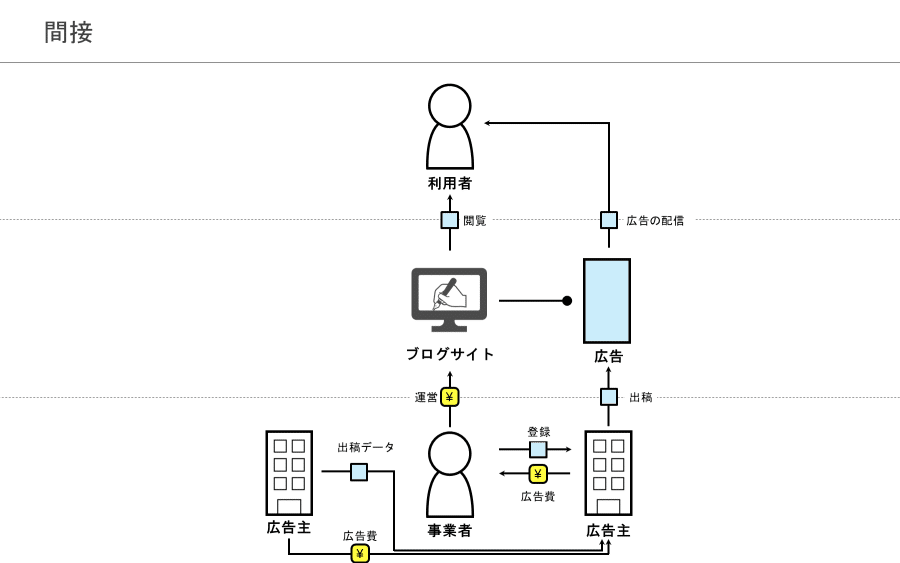
自身のブログサイトなどに紹介リンクを貼って、クリックしてもらったり紹介した商品を購入してもらうと報酬をもらえる仕組みがアフィリエイトです。これは広告モデルに該当します。
YouTubeもアフィリエイトといえる気もしますが、自身の運営するサイトにリンクを貼る点や、表示させる場所を決められる点などから別物として取り上げています。
楽天市場やAmazonに申請してそのECサイトのリンクを直接張るパターンと、A8.netなどのアフィリエイト仲介業者に登録して間接的にリンクを張るパターンの2パターンがあります。
後者は様々な広告主の商品を紹介できるので範囲が広いですが、仲介業者がいることで利益率が下がる可能性が高いです。
Googleアドセンスなどの他のアフィリエイトト比較して高報酬ものもありますが、審査が厳しかったり他のアフィリエイトサービスとの併用が不可のものもあります。
メリット
-
気軽に始めることができる
デメリット
-
収益化までに時間がかかる。
-
継続できずに挫折しやすい
■note有料記事
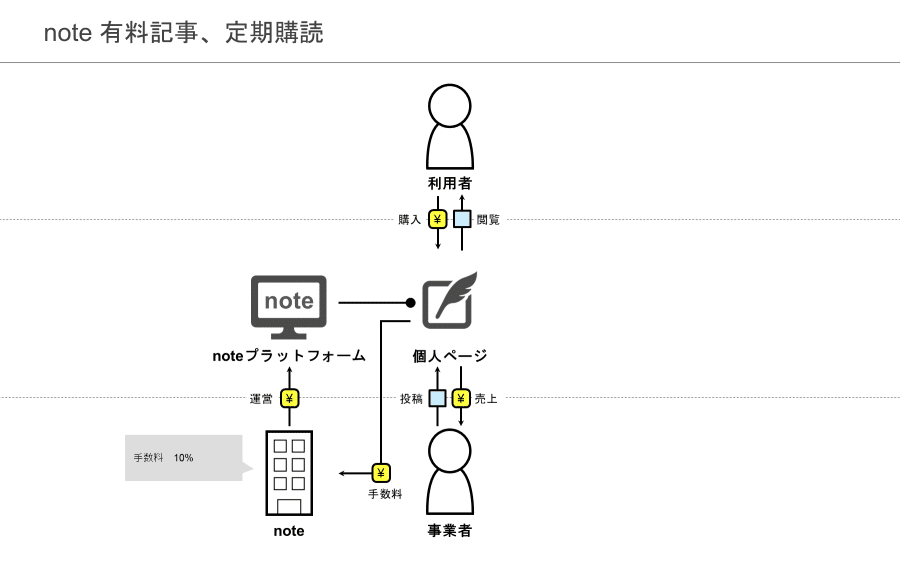
noteには記事を無料公開・有料公開どちらにするか選べますが、これはフリーミアムに該当します。
基本的な記事は無料で公開して多くの人に見てもらい、特別な記事は有料化してそれでも見たいという一部の利用者に購入してもらいます。
Web上のフリーミアムとして「無料ユーザー95%」対「有料ユーザー5%」でもビジネスが成立する5%ルールというのが有名です。
スマホアプリでよくあるアプリ内課金などがこれに該当します
メリット
-
個人で簡単にフリーミアムモデルを実現できる
デメリット
-
手数料が発生する
またnoteでは定期購読マガジンという月額制で記事を販売できる機能が存在します。こちらはサブスクリプションと呼ばれるモデル(継続課金モデルとも言います)です。
最近の流行りでサブスクと呼ばれるようになりましたが、昔の牛乳定期配達や月極駐車場などの定額利用できるビジネスはすべてサブスクに分類されるのでモデル自体は以前から存在します。
サブスク自体は1.0~3.0までの定義があり、牛乳や駐車場はこれの1.0になります。
インターネットと高速通信の発展で普及した、サブスク2.0に位置づけられる動画配信、音楽配信、電子書籍などのデジタル配信サービスが普及したタイミングでサブスクという単語も定着しました。
サブスクリプションのもう少し詳しい内容は下記あたりを参考にしていただければと思います。
https://www.jstage.jst.go.jp/article/jasmin/202011/0/202011_33/_pdf/-char/ja
メリット
-
個人で簡単にサブスクリプションを実現できる
デメリット
-
手数料が発生する
■株、国債
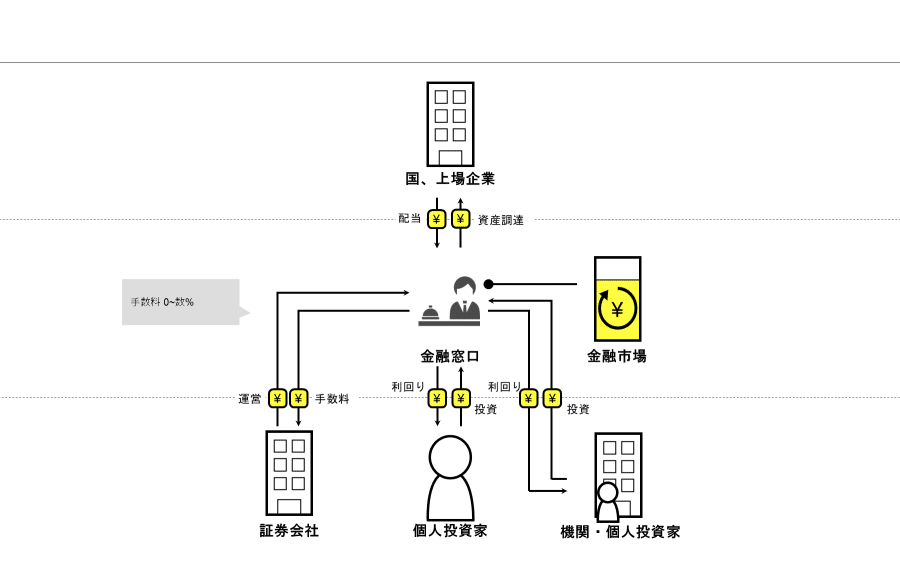
他のビジネスモデルと違いこちらは資産運用のモデルになります。ほかのビジネスモデルはモノやサービスを提供することで対価としてお金をもらうという構図でしたが、
こちらは株式や国債といった金融商品を購入し、得られる金利で収益を上げるという方法です。一度取引をしてしまえばあとは果報は寝て待て状態ですので、拘束時間がほぼないのが最大のメリットです。他の業務をしつつ、収益を資産運用で少しずつ増やしていくということが可能です。
株や国債は難しいイメージですが、最近は国がNISAを推奨していますし、インデックスファンドと呼ばれる信託会社に投資したり先進国の国債を購入するのはそこまで難しくないです。
銀行の定期預金と同程度かそれ以下のリスクで、定期預金よりも高い金利を得ることができ、手数料も0~数%程度ですので興味のある方は試してみると良いと思います。
ただし年間5~10%程度の利回りが現実的でそれ以上を狙うのはハイリスクになってきますので、この方法で自立するには元手が潤沢にある必要があります。
例えば元手が5,000万円ある人が年間利回り10%の場合、1年後に得られる利益は500万円です。
また株価、国債は世界情勢の影響を受けますので、最近だとウクライナとロシアの戦争や、日本やアメリカの金融政策で株価が大きく下落することもあります。それらの影響で自分の資産が急激に目減りすることで精神的にダメージを受けることもあります。
そのため10年以上の長期保有を前提として局所的な株価の変動は気にしないような心づもりでいることが大切です。
メリット
-
拘束される時間が少ない
デメリット
-
利益率が高くない
-
急激な株価の変動で精神的にダメージを受けることもある
まとめてみて思ったこと
フリーランスのビジネスモデルをまとめてみたところ、
従来の実店舗やECサイトでの物販モデルだけでなく、youtubeなどのエンタメ提供による広告収入モデルやnoteのフリーミアムモデルも個人で簡単にできるようになってきている印象でした。
これまで物販モデル(とアフィリエイト)一択だったことを考えると、とても良い傾向に感じました。
ただし、これらは基本的にプラットフォームを提供する企業への手数料を支払うことになりますし、この手数料は固定費ではなく売り上げに対する割合であることがほとんどです。
例えば
クラウドソーシング手数料は相場が約10%、
スパチャだと30~50%、
Tiktokは75%
と完全に胴元依存です。
プラットフォーム利用者の総数が大きければそれでも十分利益は取れると思いますが、気になる点としては利用規約変更などで手数料改定があった場合に収益に大きく影響を与える点と、それをフリーランス側ではどうすることもできない点でしょうか。
今のご時世、巨大なプラットフォームに参加するのとそうでないのでは販売チャネルの強さに雲泥の差が出ますし、利用しない場合は多くの場合で経験ゼロ実績ゼロの状態では売り上げゼロというのは普通にありえるので基本的にプラットフォームに参加するのは間違いではないですが、
事業規模を大きくしていくのであれば、上記のリスクも踏まえるとプラットフォーム依存から徐々に抜け出すことを前提に事業規模に応じた使い方をしていく必要がありそうだと思います。
またフリーランス全体に言えるデメリットは基本的に体一つでお金を稼ぐので、働けなくなった場合の収益を確保するのが難しい点です。
とくに個人店舗経営やデザイナー、エンジニア(私も含む)のフリーランスは物販モデルが基本になると思います。
逆にYoutubeの動画や株、国債は働けなくなっても収益が見込めます。
ただしYoutubeなどの広告収入だけですと毎月に売上が安定しないといったデメリットもありますので、収益安定化のためにも複数のビジネスモデルを組み合わせた事業の進め方をしていくのが安心かもしれません。
今回はこんなところでしょうか。
中小企業のビジネスモデルについても今度まとめてみようと思います。
本日は以上になります。ありがとうございました!