開業準備編 5 自宅のプリンターで簡単名刺作成
こんにちは。
勤めていたスタートアップ企業が奮闘むなしく廃業してしまい、思い切って起業してみようということで貯金もあてもないまま活動を始めた、かけだし起業家の半沢です。
今週はお客様との打ち合わせが何件かありました。
久々の対面打ち合わせだったのですが、名刺がなかったので作り方を調べてみたら、自宅でも簡単に作れることが分かったので実際に作ってみました。
クオリティは専門業者に比べるとどうしても見劣りしますが、創業前から創業初期の段階で使う分には十分実用に耐える仕上がりかと思います。
自分で作ると値段も6割くらいに抑えられるのでお勧めです。
ということで今回は自宅のプリンターで名刺を作った話になります。
この記事のまとめ
名刺の作り方
まずはWeb上で名刺作成ができるラベル屋さんへ移動します。
アカウント登録も必要ありません。
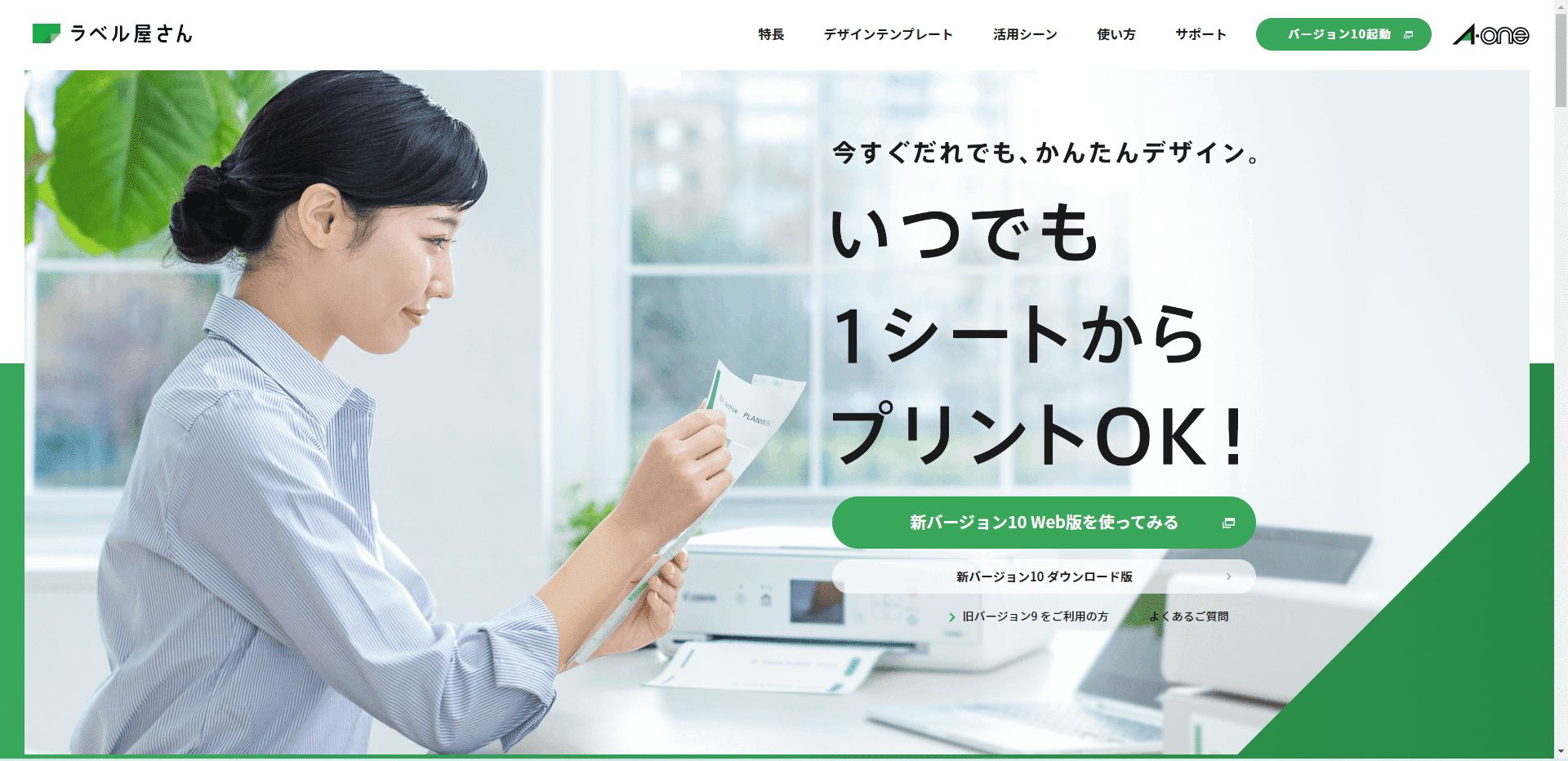
画像の右中頃にある「新バージョン10 Web版を使ってみる」をクリックするとラベル屋さん10が起動します。

真ん中の「新規作成」をクリックします。
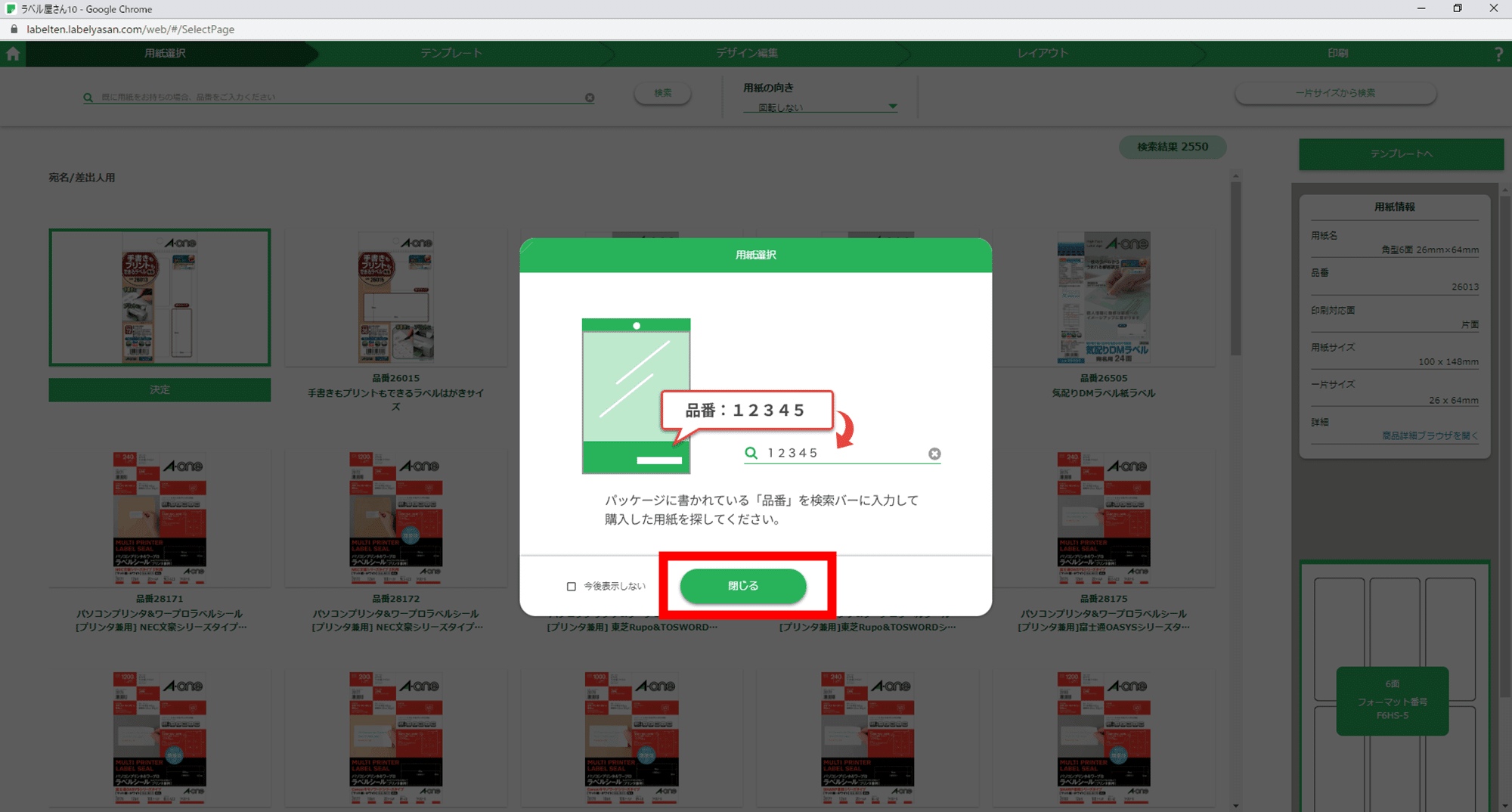
ポップアップが表示された場合は「閉じる」ボタンを押してください。
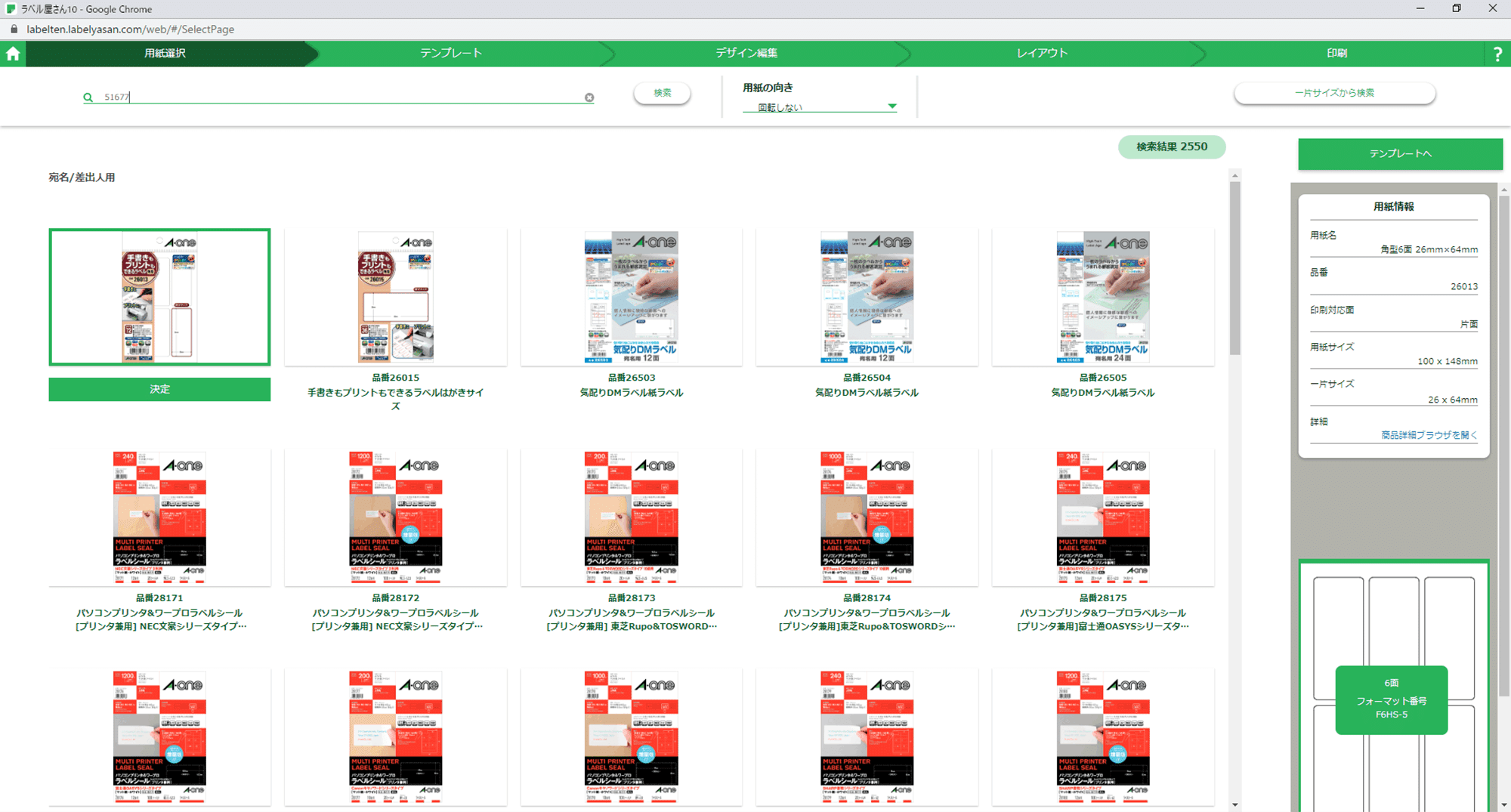
最初に用紙選択を行います。名刺以外にもDMやラベルシールの作成が可能です。
今回は名刺用の用紙を選択します。
左上の検索窓に「51677」と入力してEnterキーを押してください。
名刺用用紙の「マルチカード 各種プリンタ兼用紙 両面クリアエッジタイプ 白無地 厚口」が表示されますので「決定ボタン」を押します。
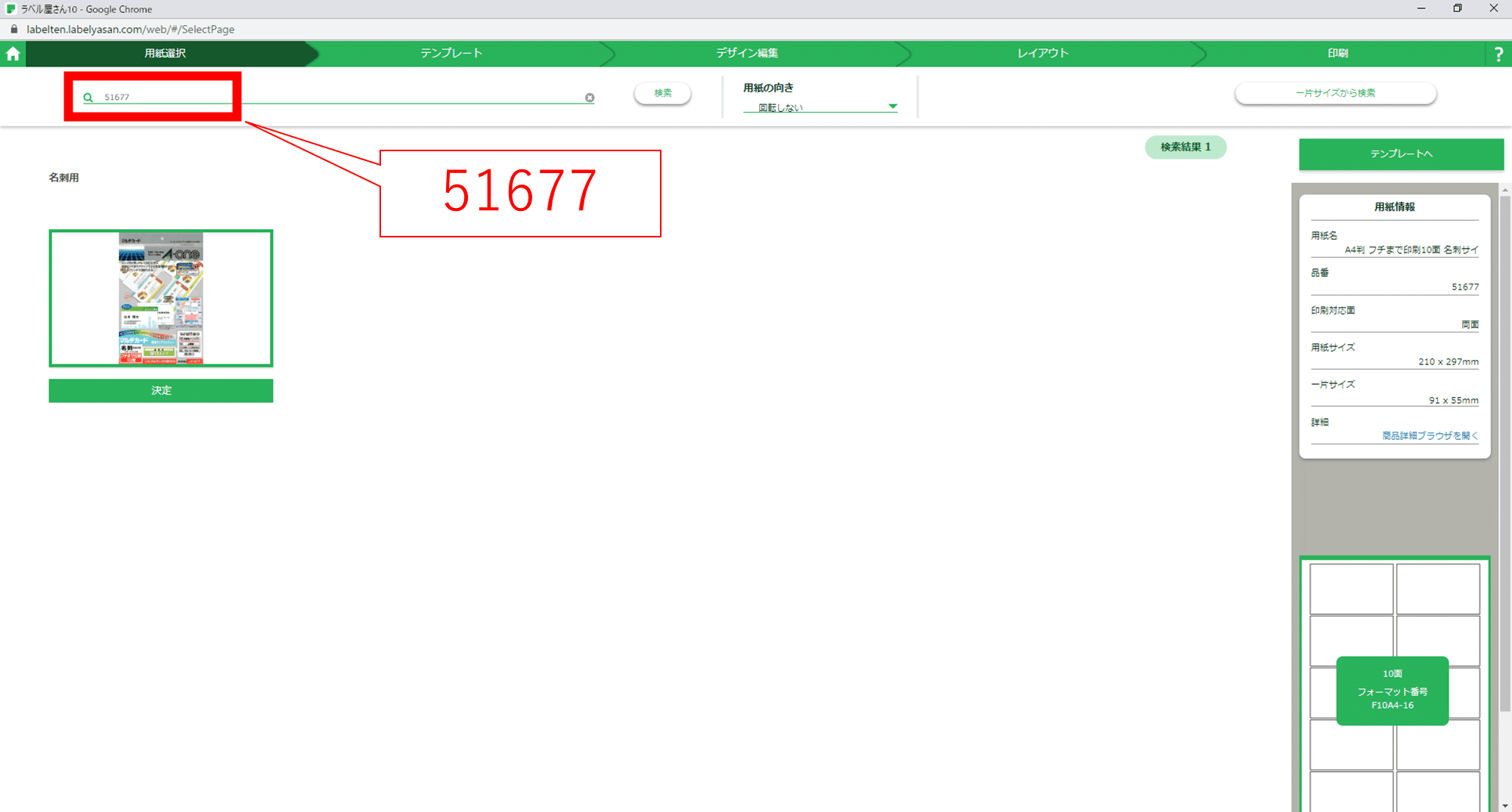
今回は一般的な名刺に近いタイプを選択しましたが、色や厚み違いの用紙もありますので、必要に応じて変更してください。
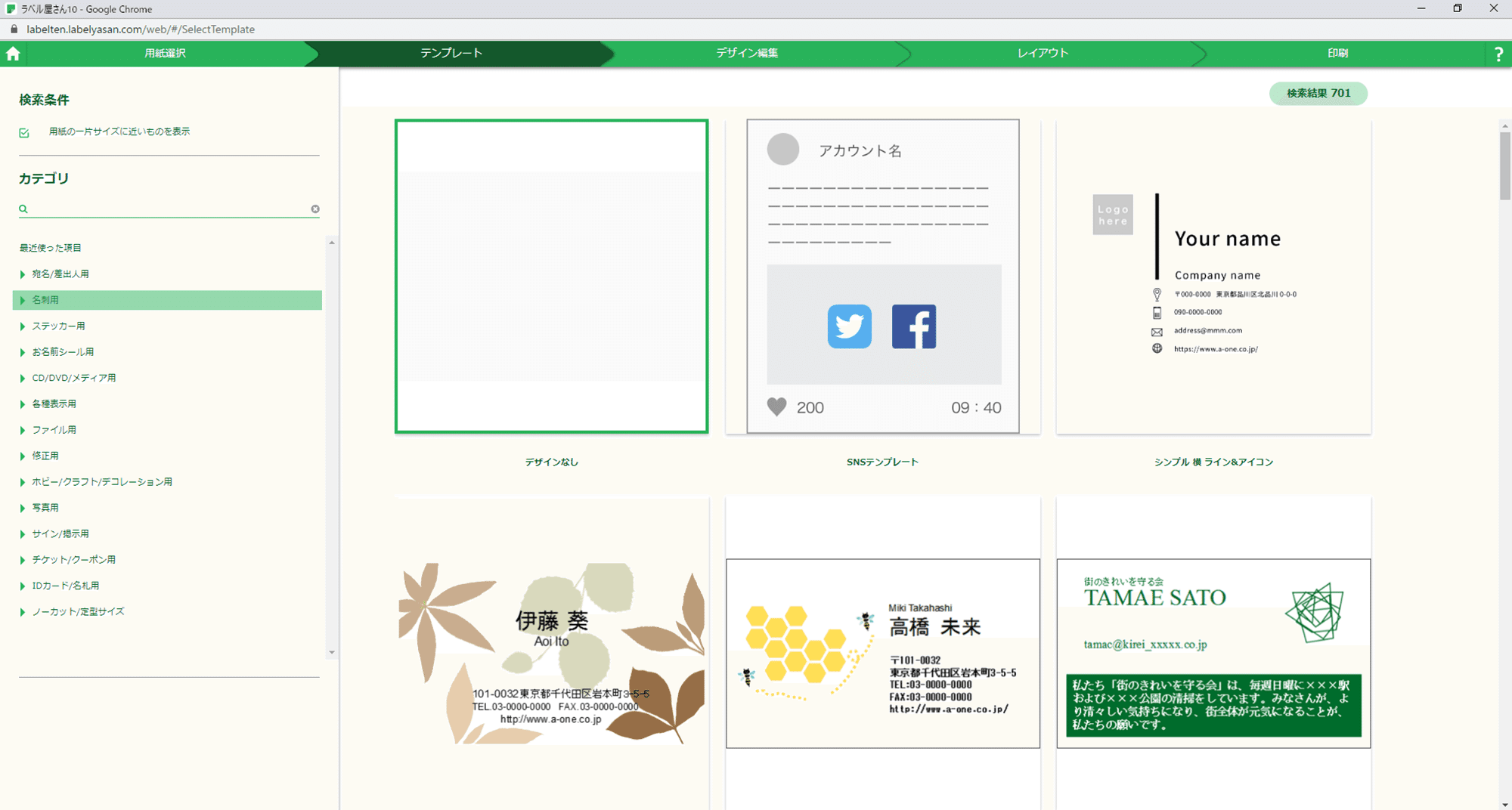
用紙を選択すると豊富なテンプレートが表示されますので、作りたい名刺のイメージに近いものを選びます。
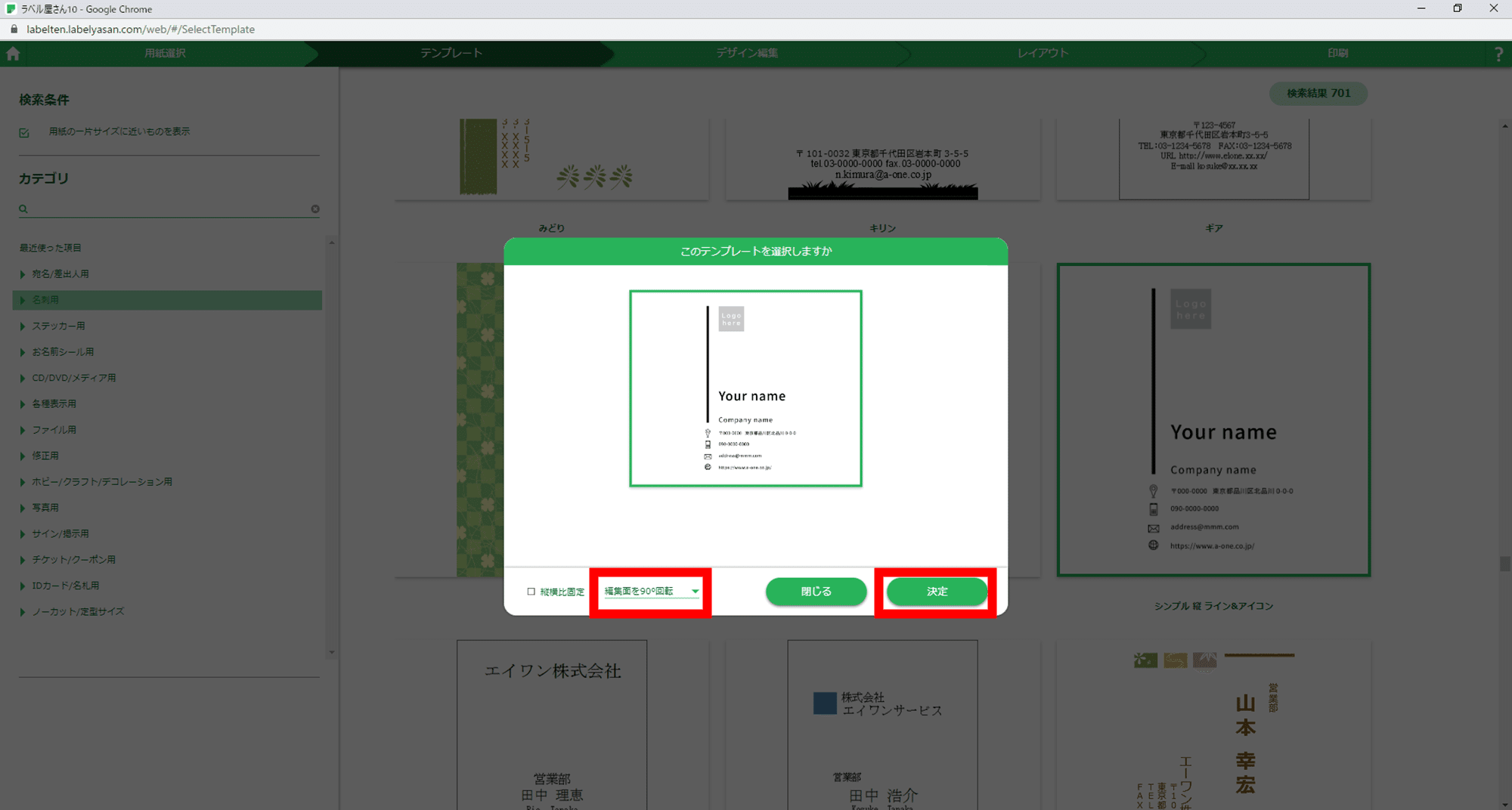
テンプレートが決まったら右下の「決定ボタン」を押します。
名刺を縦型にする場合は左下で「編集面を90度回転」を選択します。
私は縦型にしました。
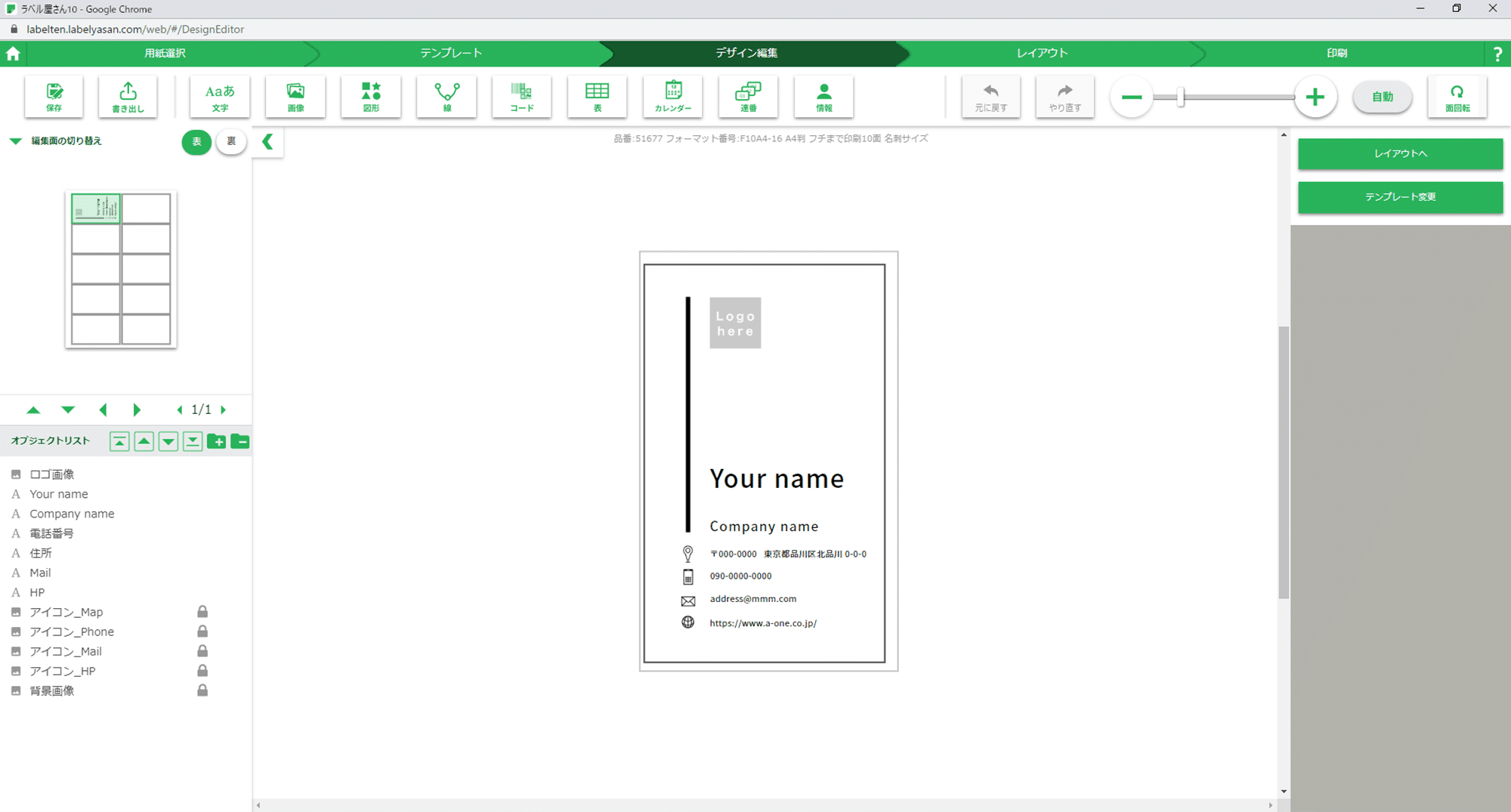
名刺の編集画面になります。
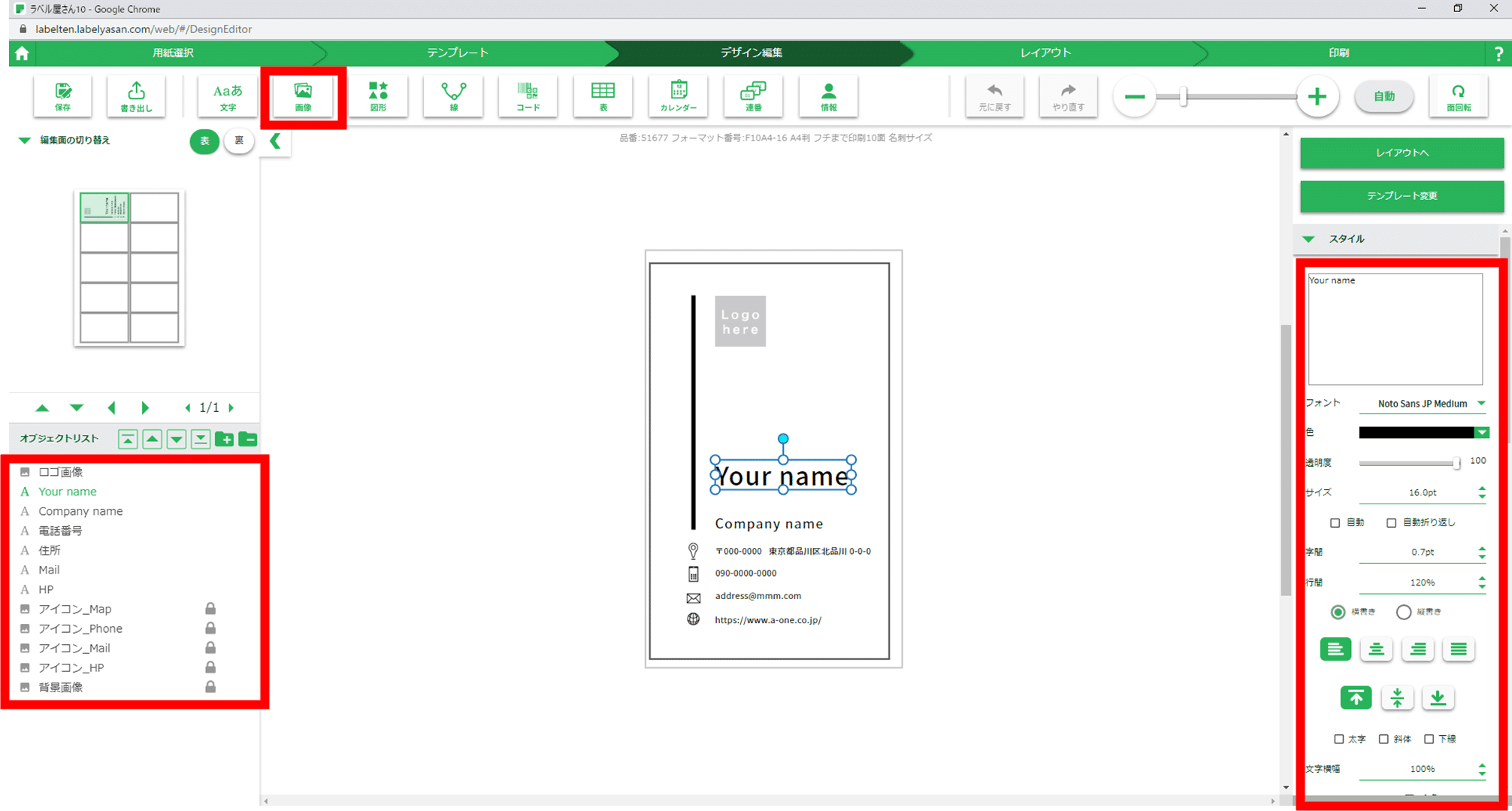
左下に画像や図形、テキストなどのデザインパーツの一覧が表示されます。
クリックすると右側でテキスト入力フォームやフォントサイズ、種類の変更ができるようになります。
配置は中央の画像を直接クリックして調整できますが、微調整は右側の欄で行った方が正確です。
デザインパーツを新たに追加する場合は、画面上部にある各アイコンをクリックします。
会社のロゴを挿入する場合は「画像」ボタンをクリックするとアップロードの選択肢が出ます。
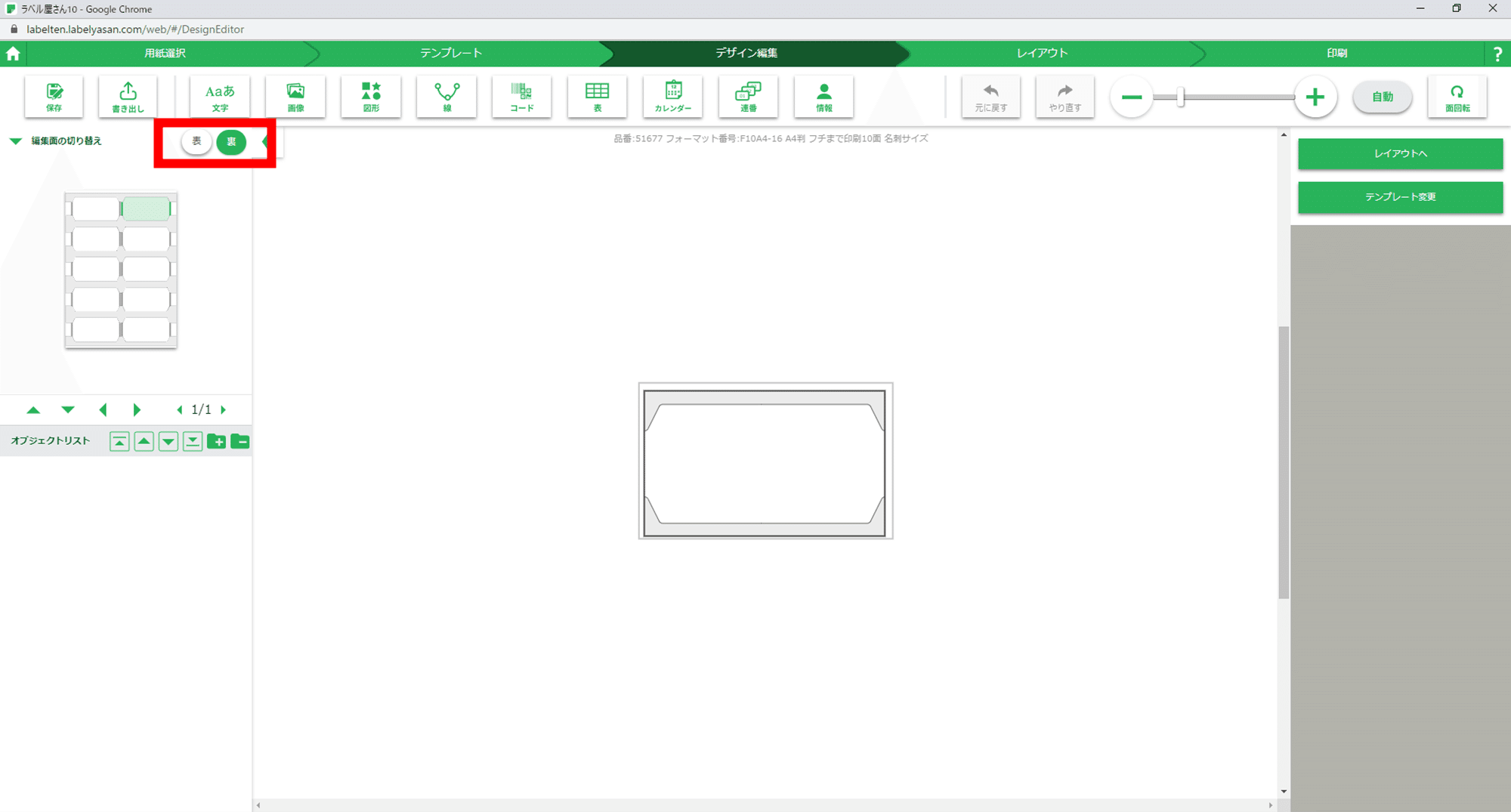
名刺の裏面を編集する場合は、左上に「表」「裏」のボタンがあるので「裏」ボタンを選択してください。
テンプレートで縦型を選択した場合は名刺が横のままになっているので右上の「回転ボタン」を押して90度回転させると編集しやすいです。
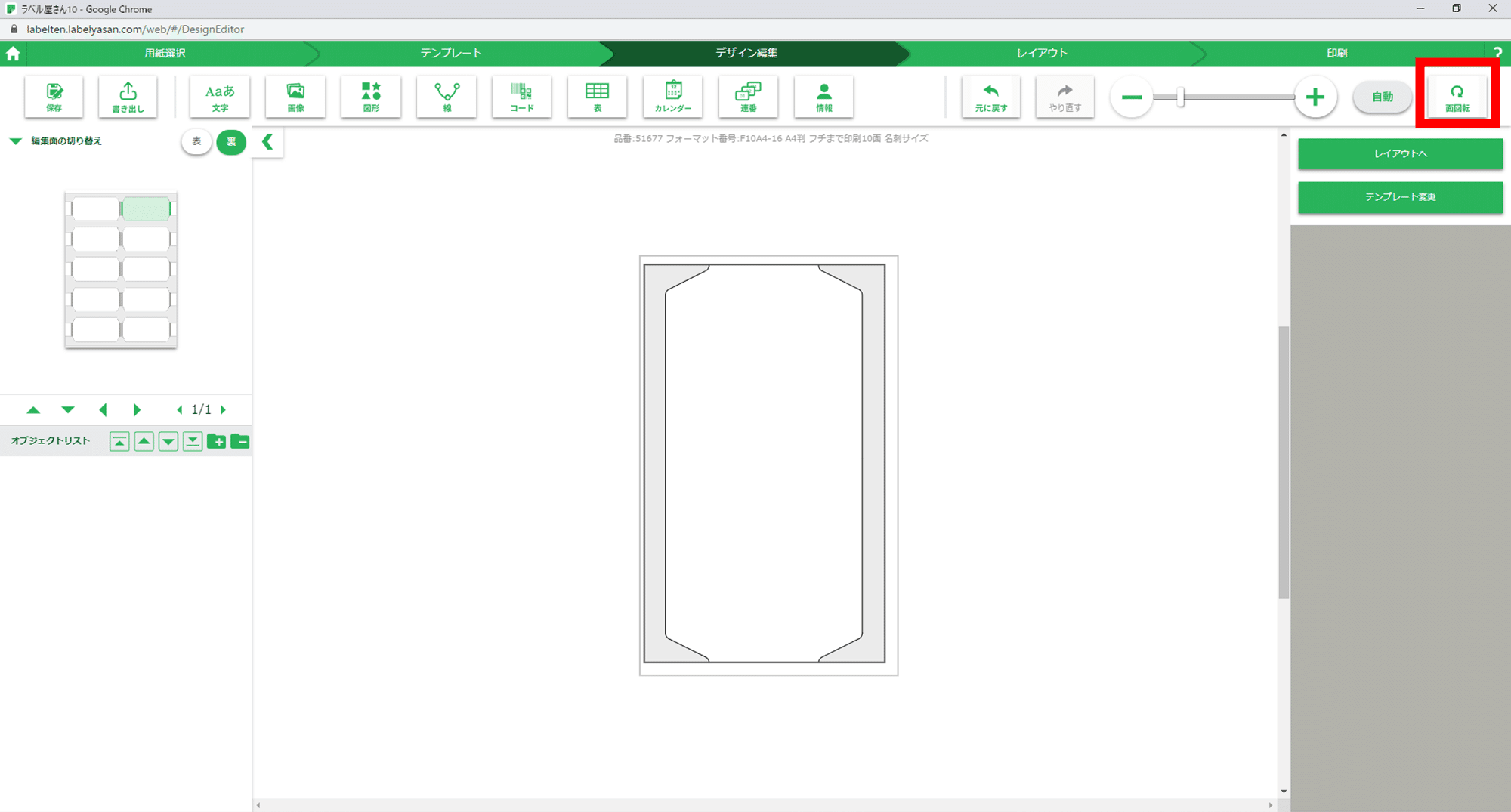
ということで私の作った名刺です。
本当はカラフルにしたかったのですが、なかなか納得できるものにならなかったので結局、白黒に戻しました…
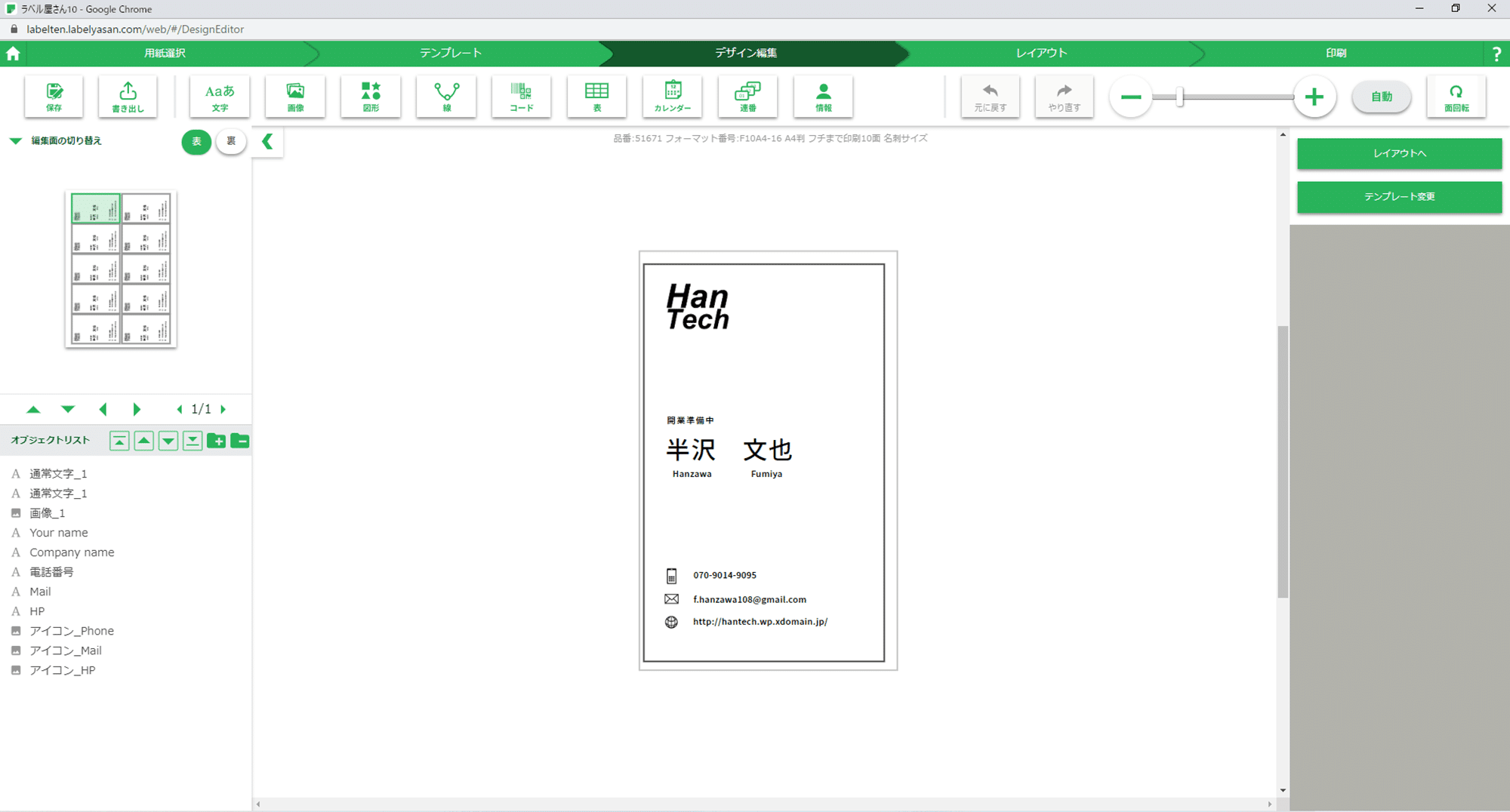
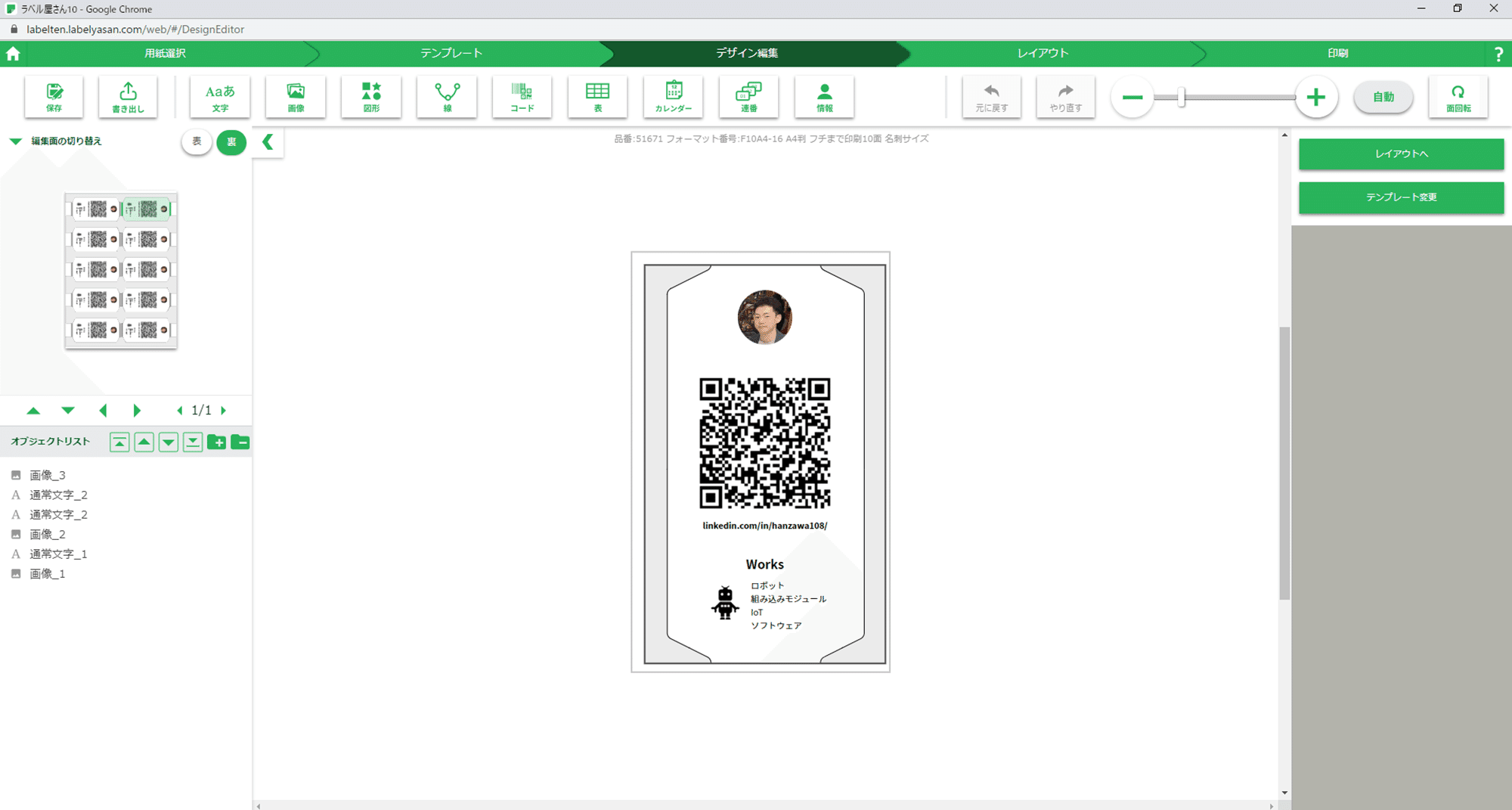
裏面に写真やアイコンが入っているのがポイントです笑
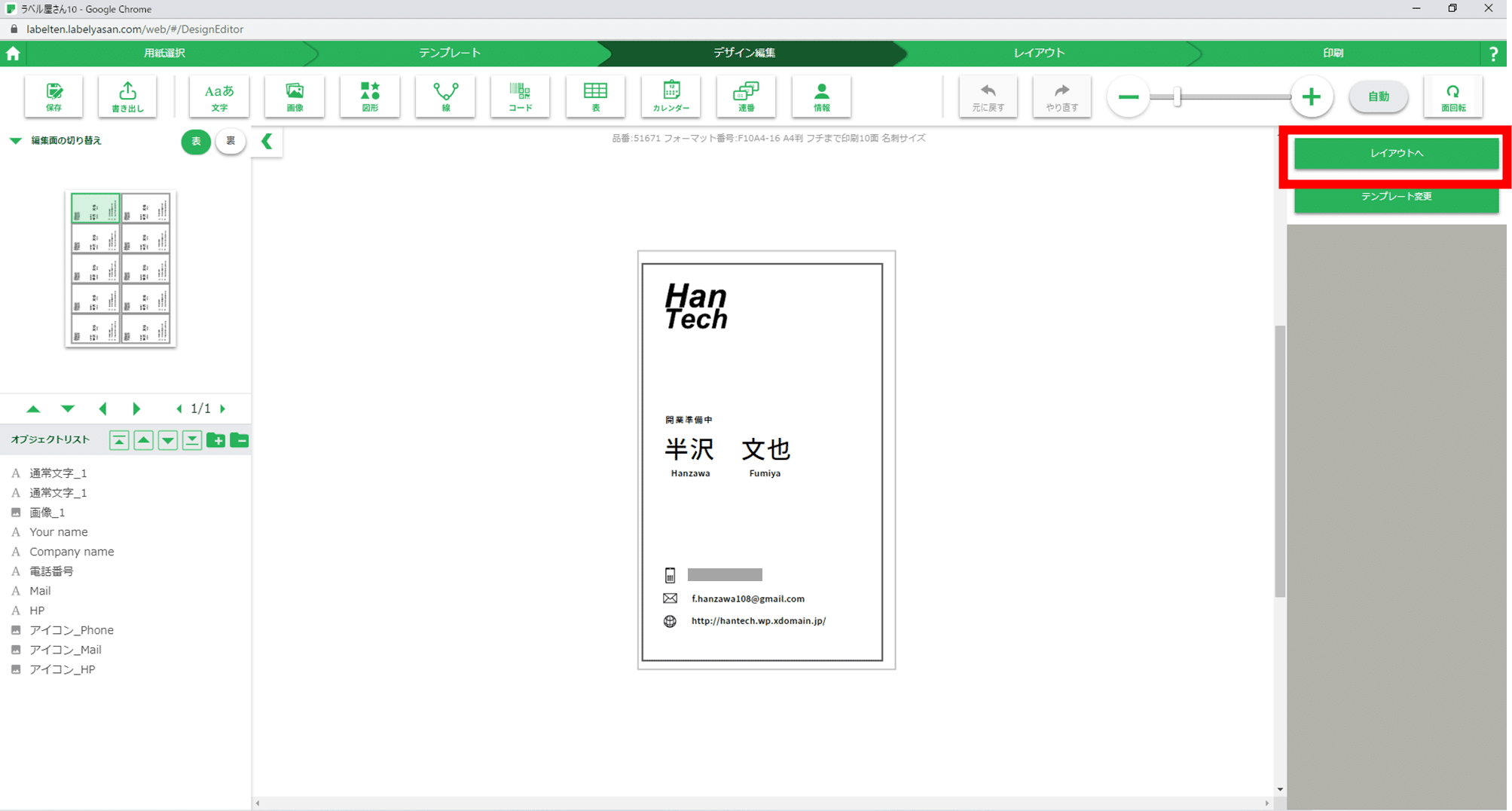
デザインが完成したら右上の「レイアウトへ」ボタンを押します。
印刷のレイアウト設定画面になります。
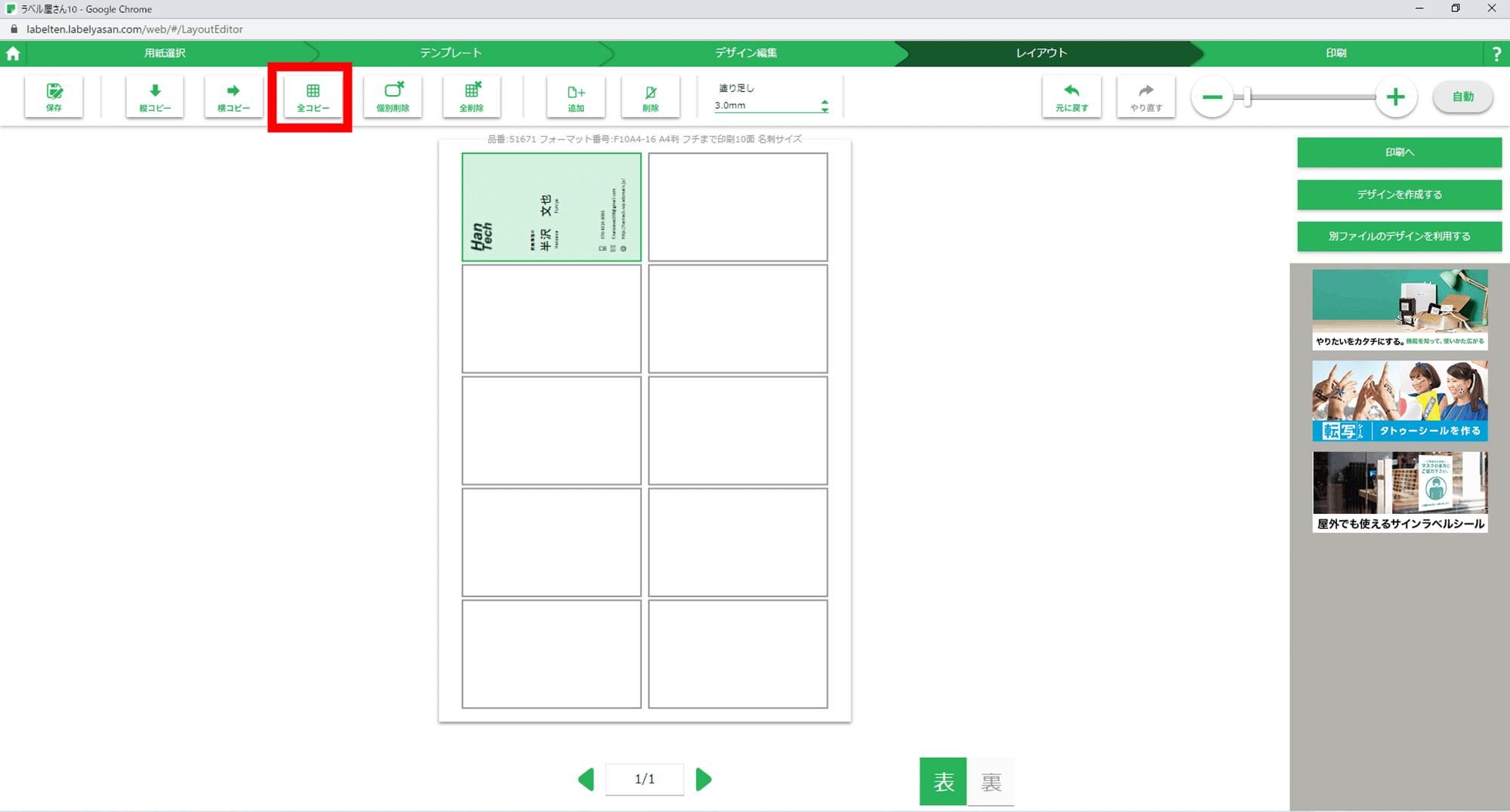
最初は用紙の左上にのみ名刺のデザインが配置されていますが、左上にある「全コピー」を押すと残りのエリアにもコピーされます。
注意点としては表面を全コピーしても裏面には反映されませんので、
下の真ん中少し右よりのところにある「表」「裏」ボタンで「裏」を選択します。
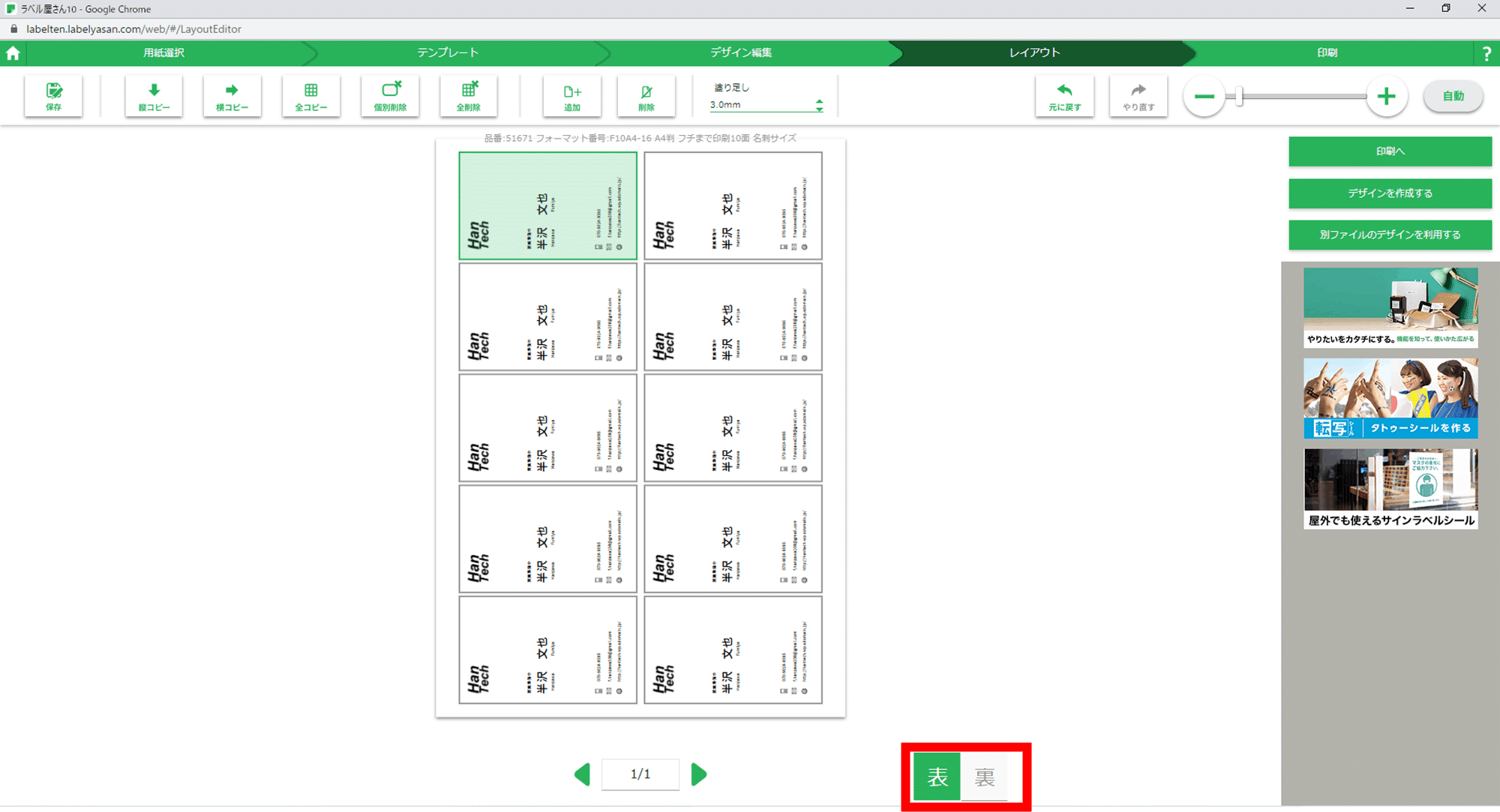
裏面が表示されたら表面と同じように「全コピー」ボタンを押して全エリアに名刺デザインを配置します。
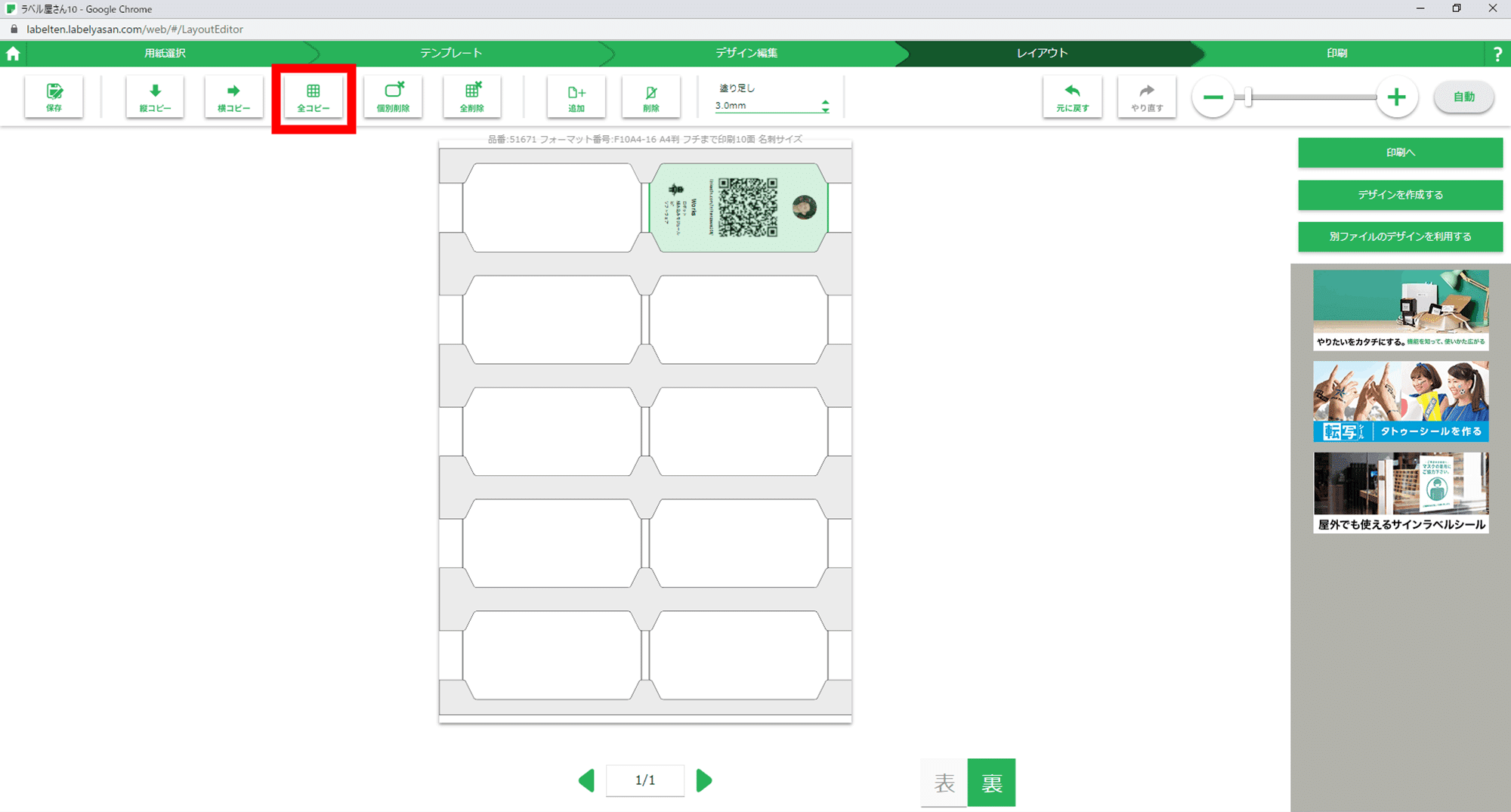
右上の「印刷へ」ボタンを押します。

ポップアップが表示されたら「閉じるボタン」を押します。
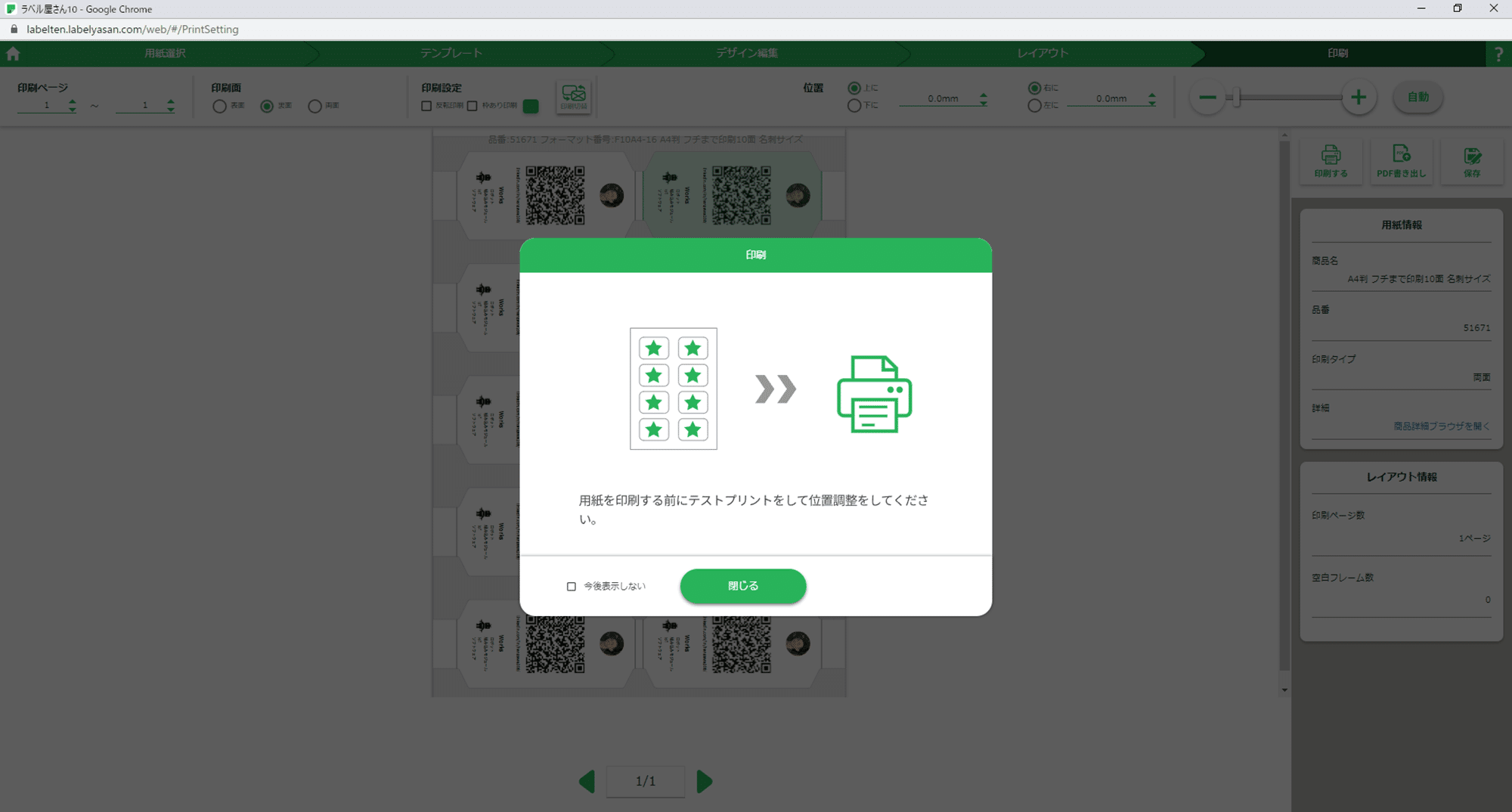
印刷設定画面になります。
左上の印刷面で「両面」を選択します。
右側の用紙情報で品番が最初に検索窓に入力した「51677」であることを確認します。
問題なければ右上の「印刷ボタン」を押します。
押しただけでは印刷されないので安心してください。
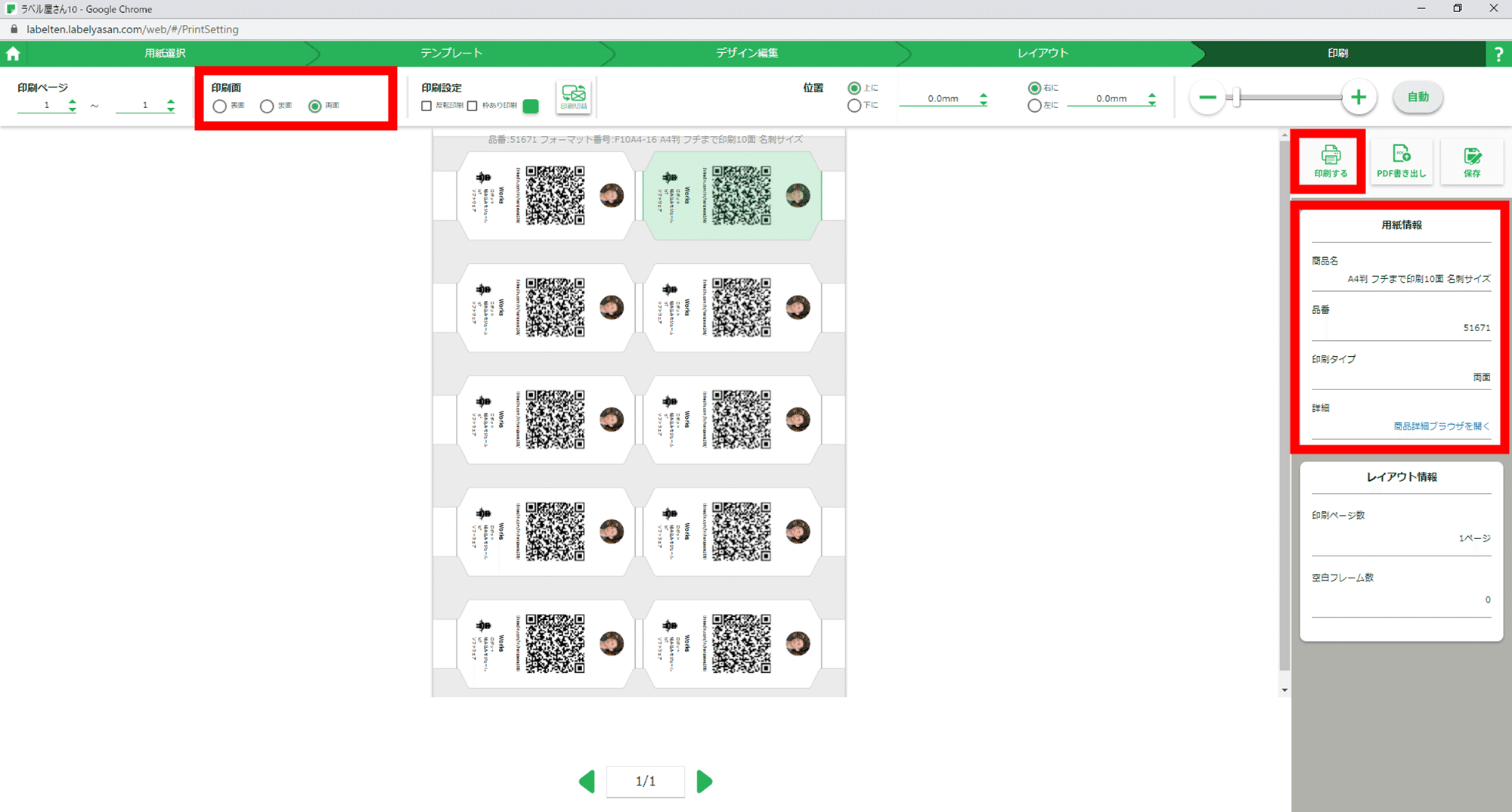
ポップアップが表示されたら「OKボタン」を押します。
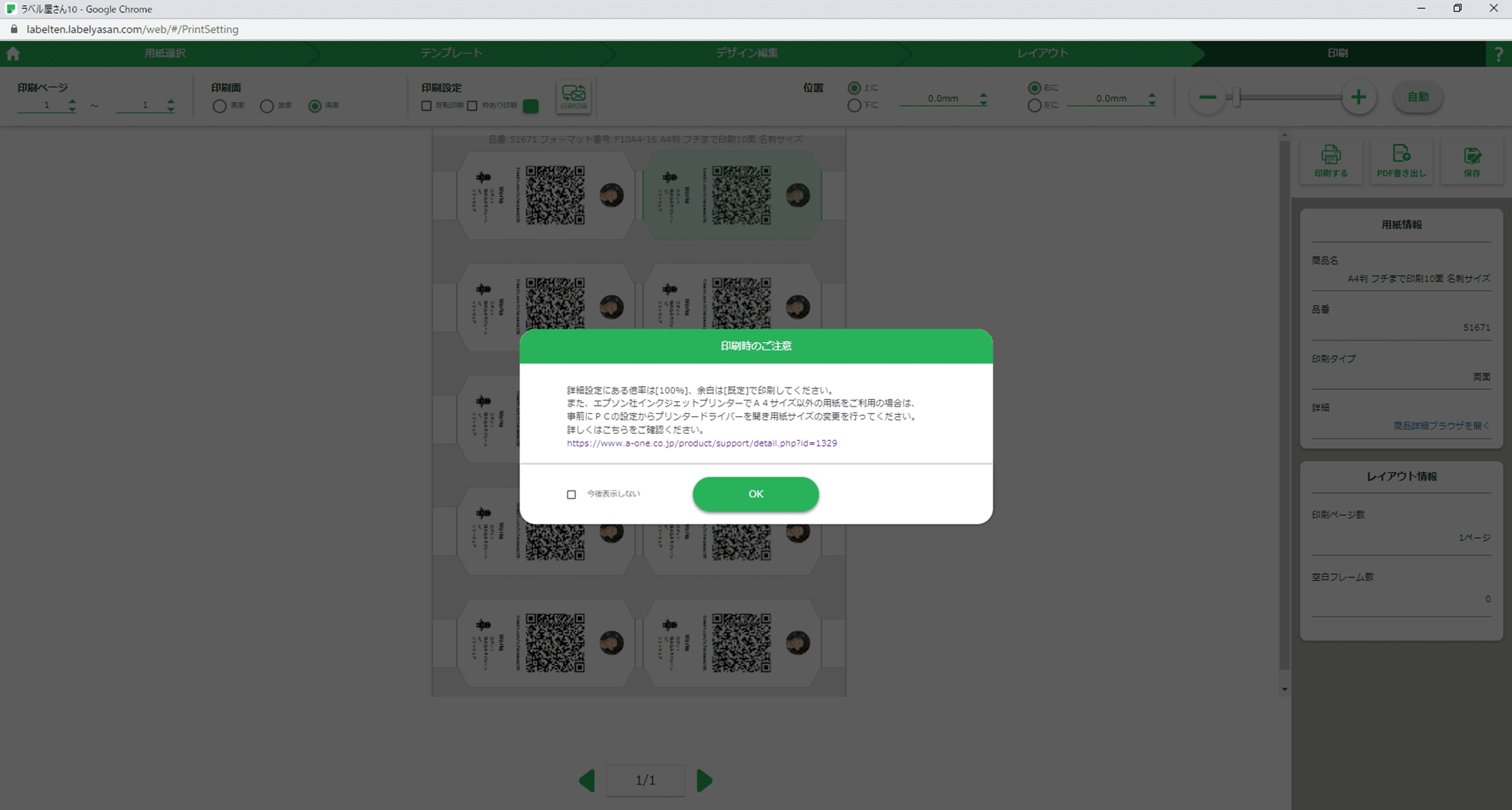
印刷のプレビュー画面が表示されます。
右下の「システムダイアログを使用して印刷」を選択します。
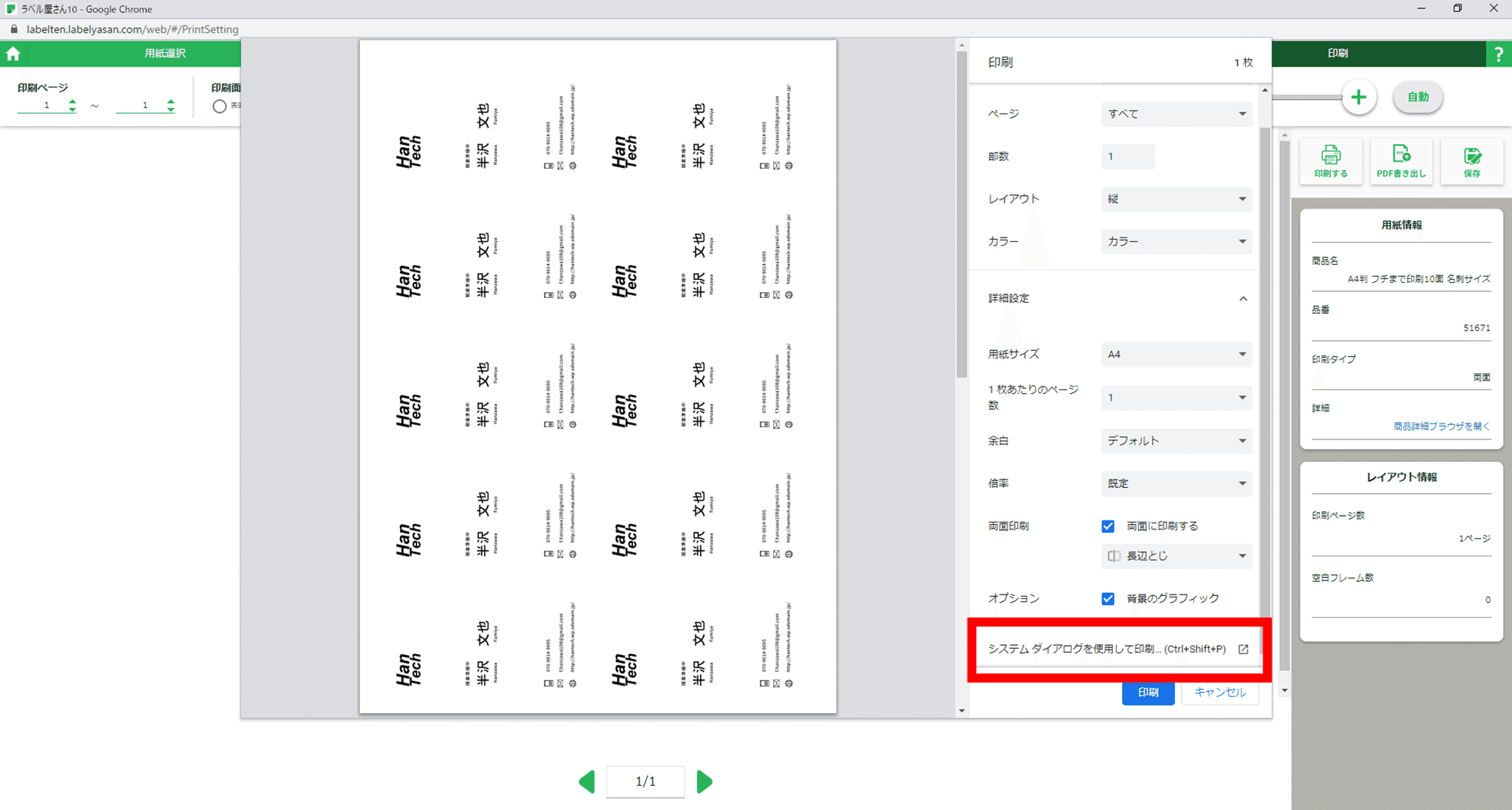
印刷に使用するプリンターを選択して「詳細設定」を押します。
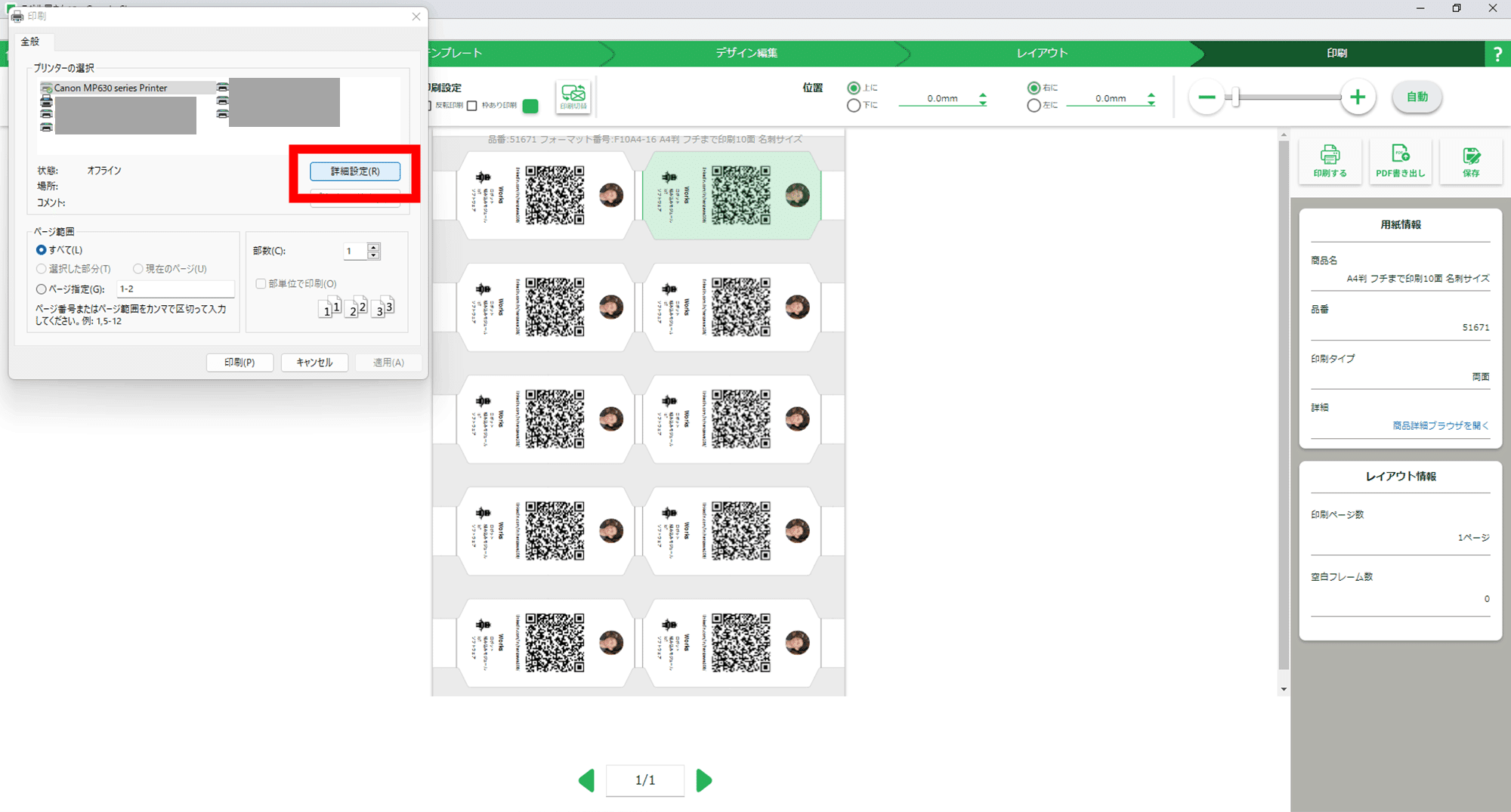
詳細設定画面はプリンターによってさまざまなので私の画面と同じにはならないかと思いますが、設定項目は皆さん同じく3つです。
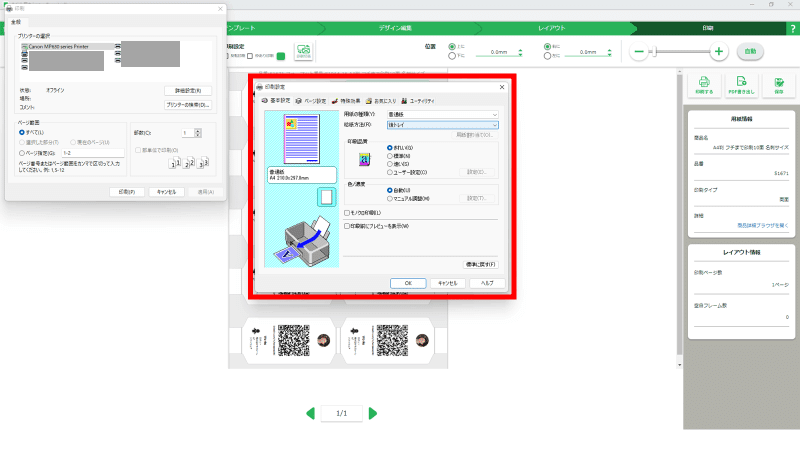
-
給紙方法
「手差しトレイ」や「後ろトレイ」などのプリンターの後ろから差し込んで印刷する方法を選択します。 -
印刷品質
綺麗や高画質を選択します。 -
印刷面
両面印刷にします。
以上の3つを設定したら「OK」ボタンを押して詳細設定画面を閉じます。
あとは「印刷」ボタンを押したら印刷が始まりますが、まずは普通の紙で試し印刷をすることをお勧めします。
専用用紙は普通の紙よりもかなり高価ですので失敗すると落ち込みます。
私の場合は裏面の「全コピー」ができていなくて裏面が印刷されておらず1枚無駄になってしまいました…
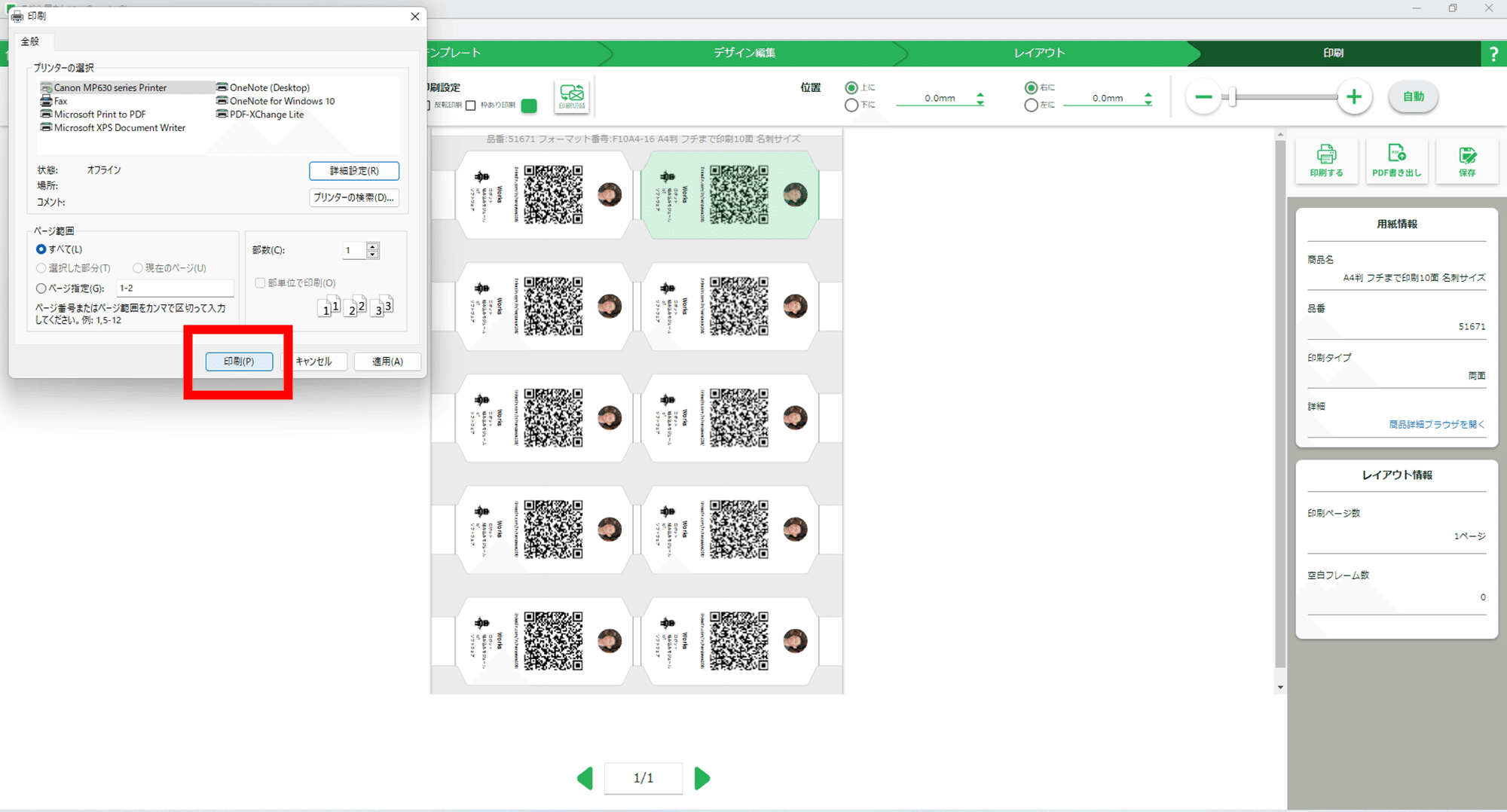
本番の印刷用紙には挿入方向が書いてあるのでその方向でプリンターに差し込みます。
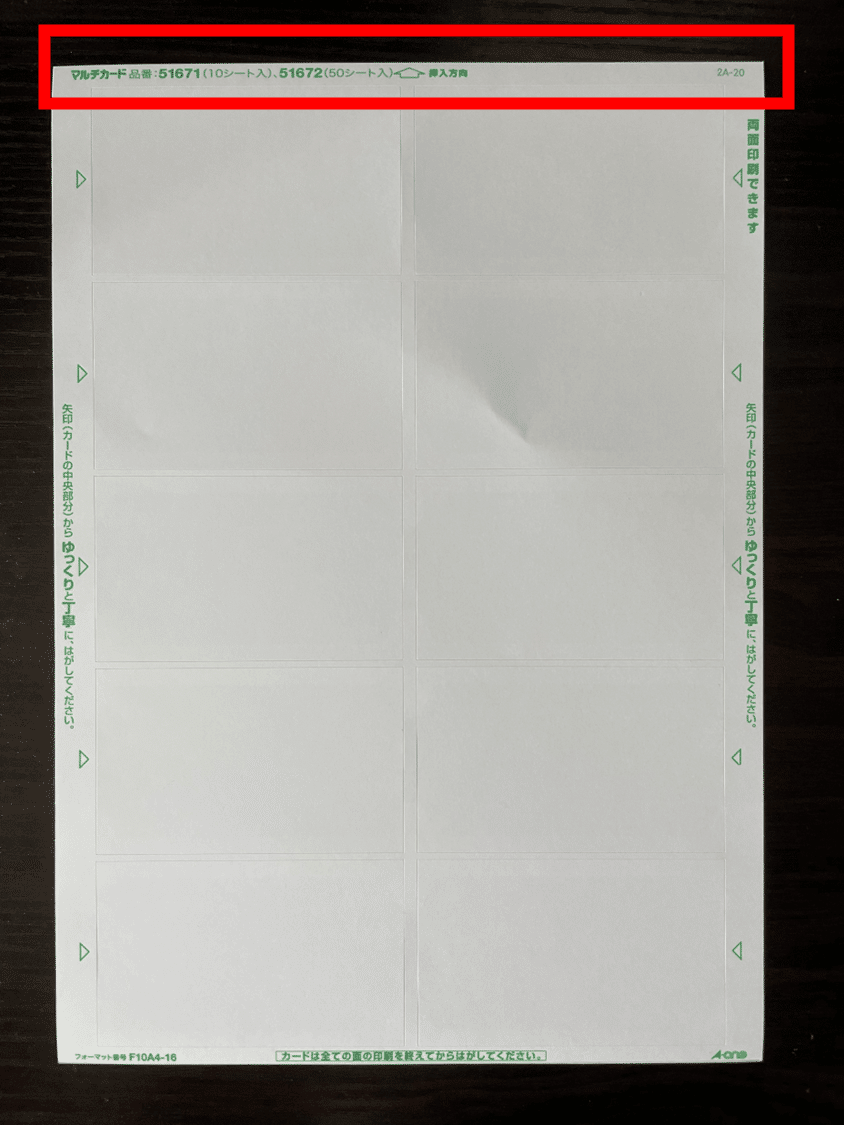
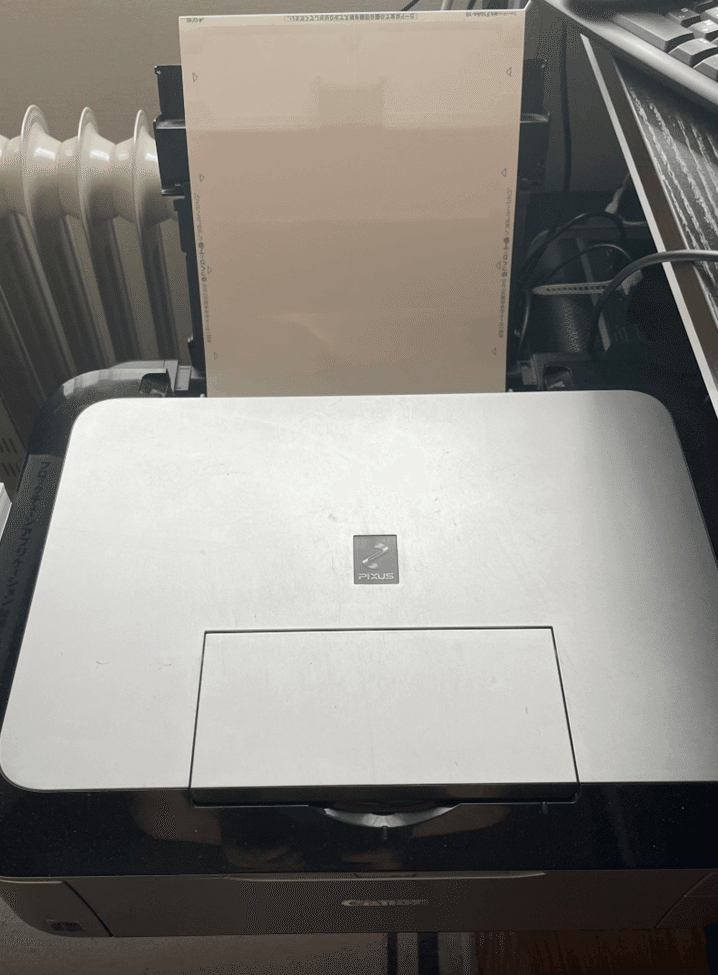
挿入するとこんな感じです。
こちらが実際に印刷したものになります
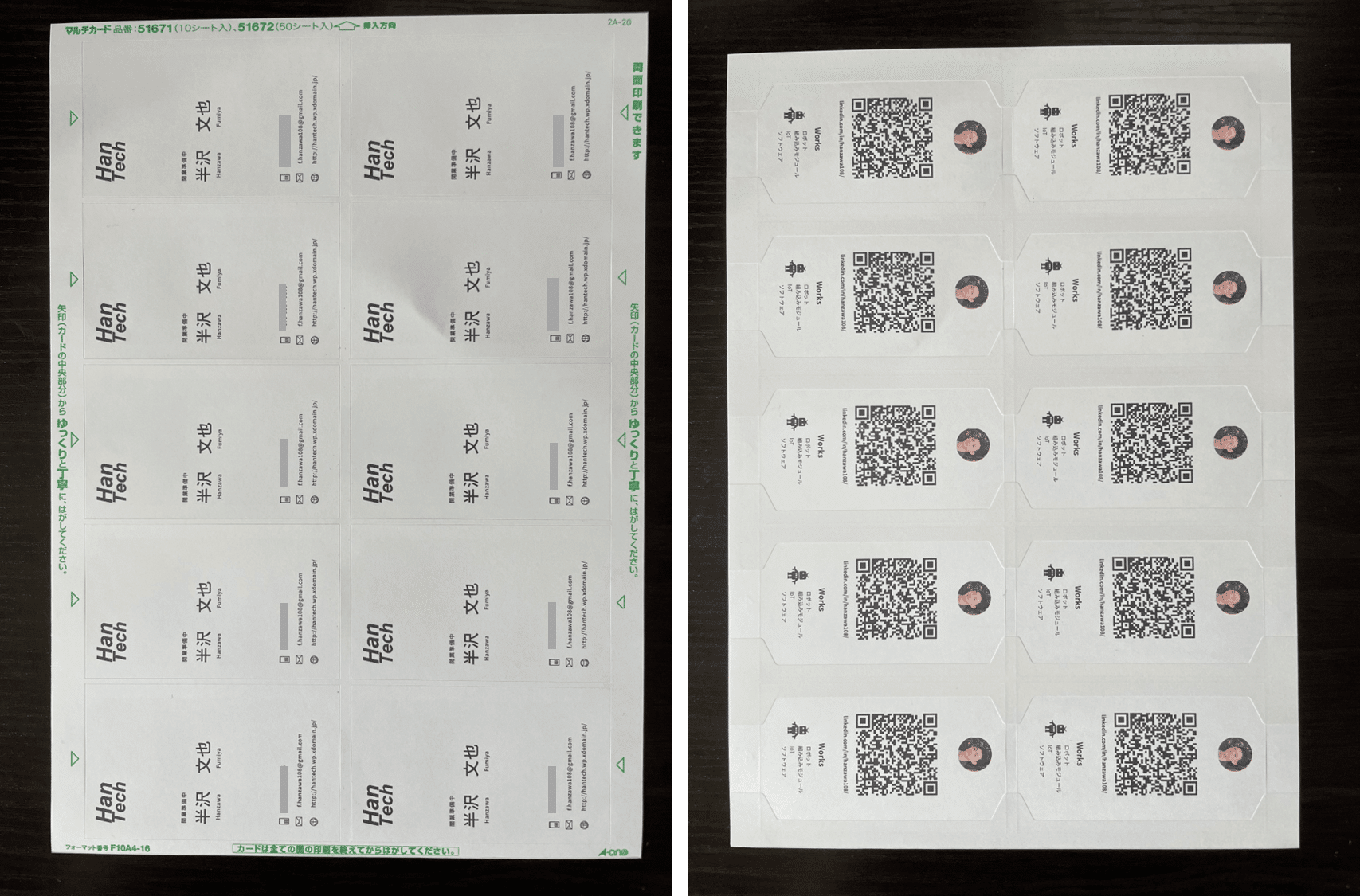
用紙からは簡単に名刺部分をはがせるようになっているので折れないように注意しながら剥がしていきます。
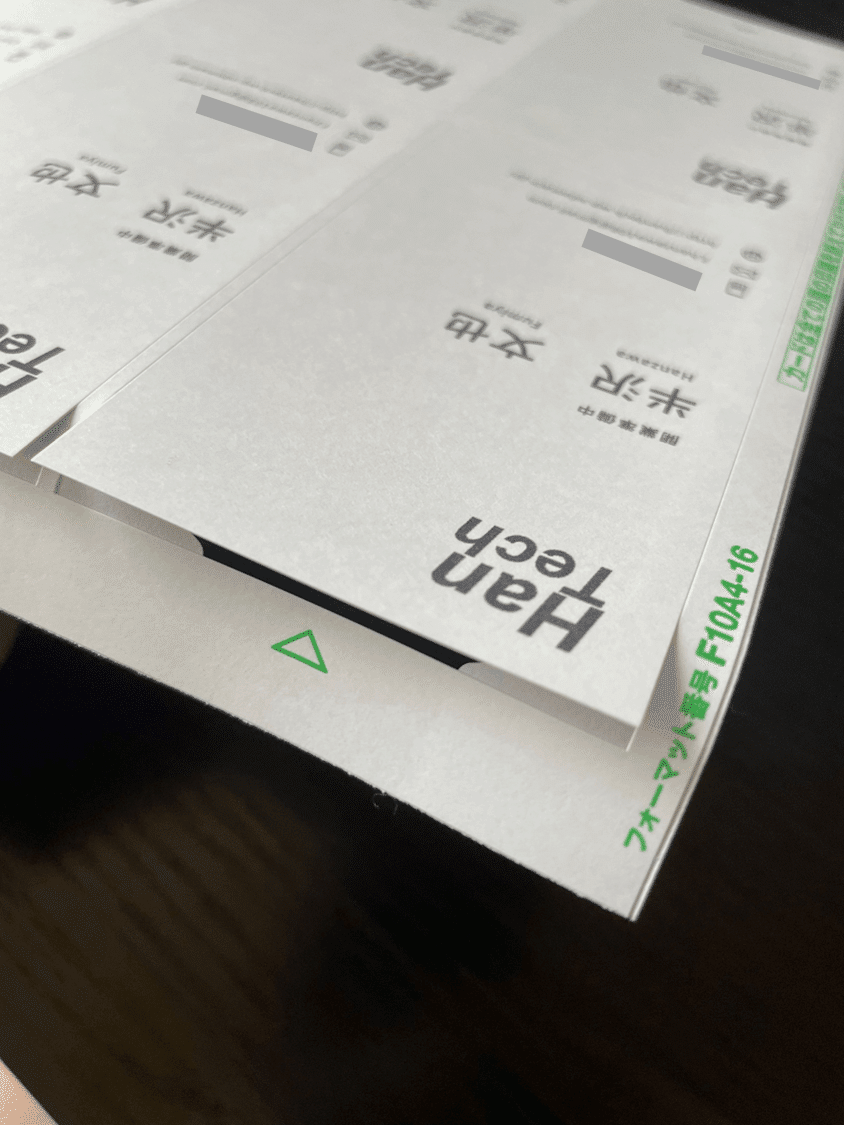
ということで完成しました!!
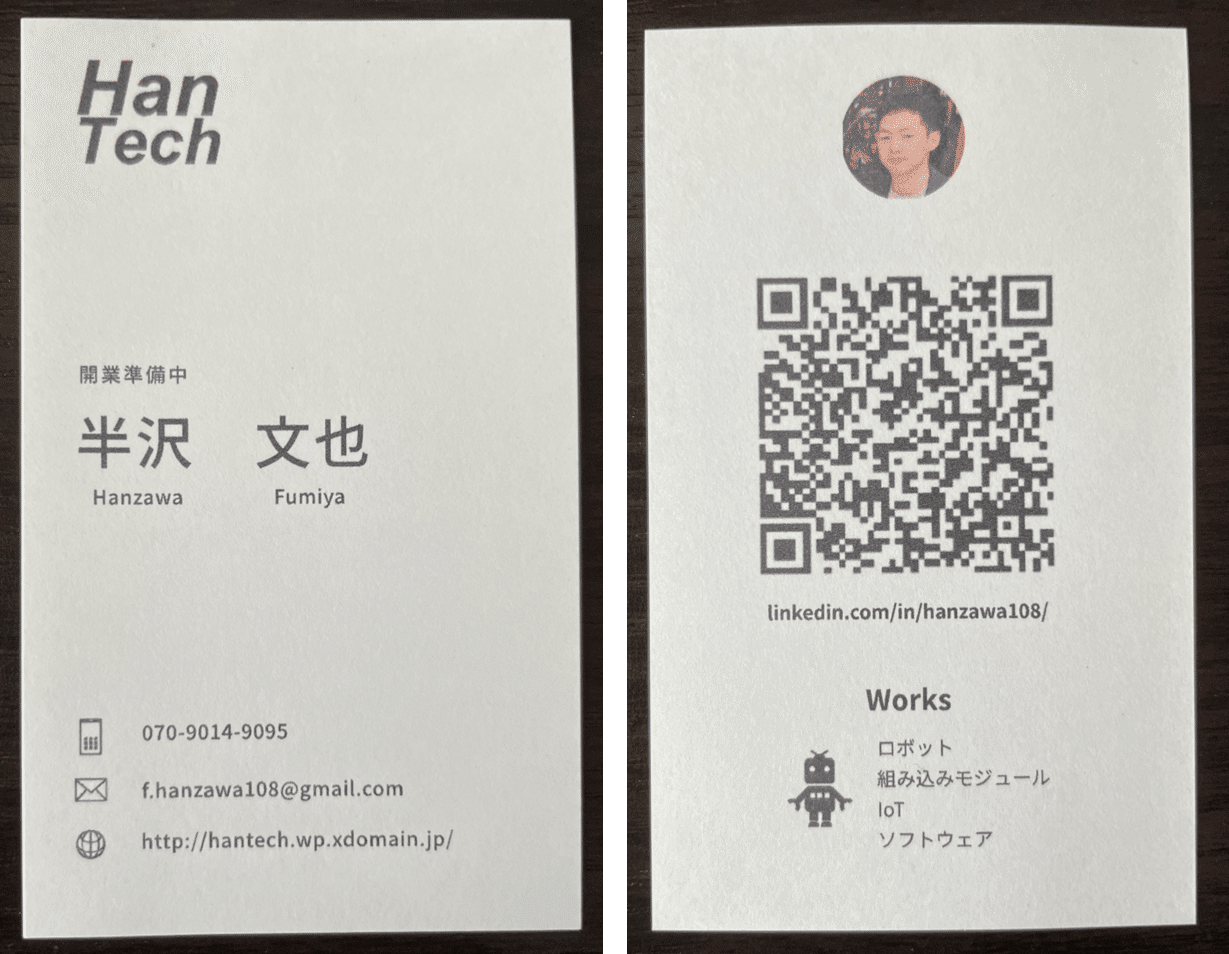
仕上がりに関してはプリンターの性能に起因するかと思いますが、黒の発色が薄めに出ている印象です。
あと写真は小さかったのかだいぶ荒い仕上がりとなりました。
QRコードは問題なく読めてます。
作成データの保存と読み込み
作業中のデータを保存しておきたいときは名刺が切れて再度印刷したいときのために作成データを保存しておくと良いです。
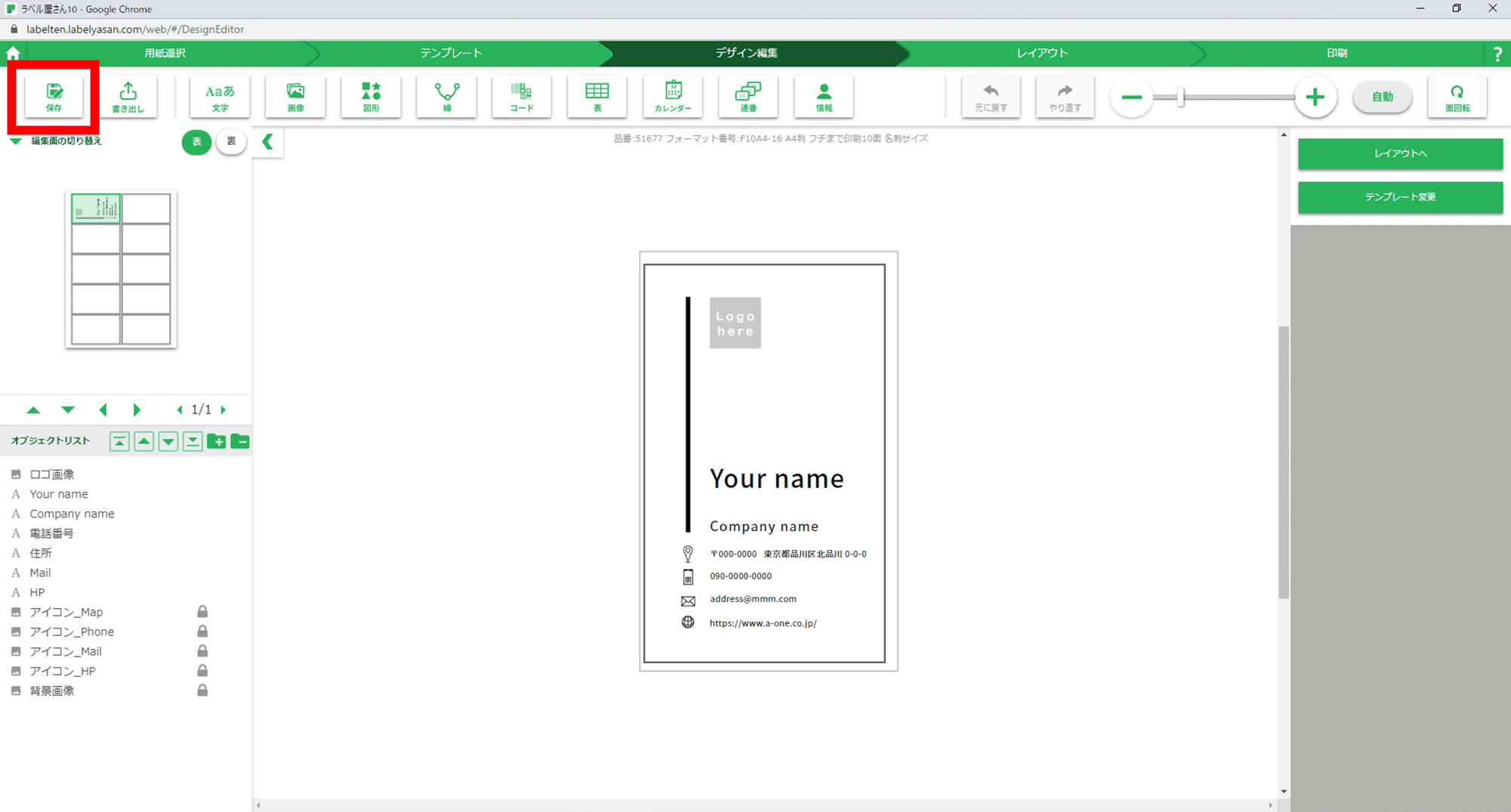
ラベル屋さんの作業画面の左上に「保存」ボタンがあるのでクリックします。
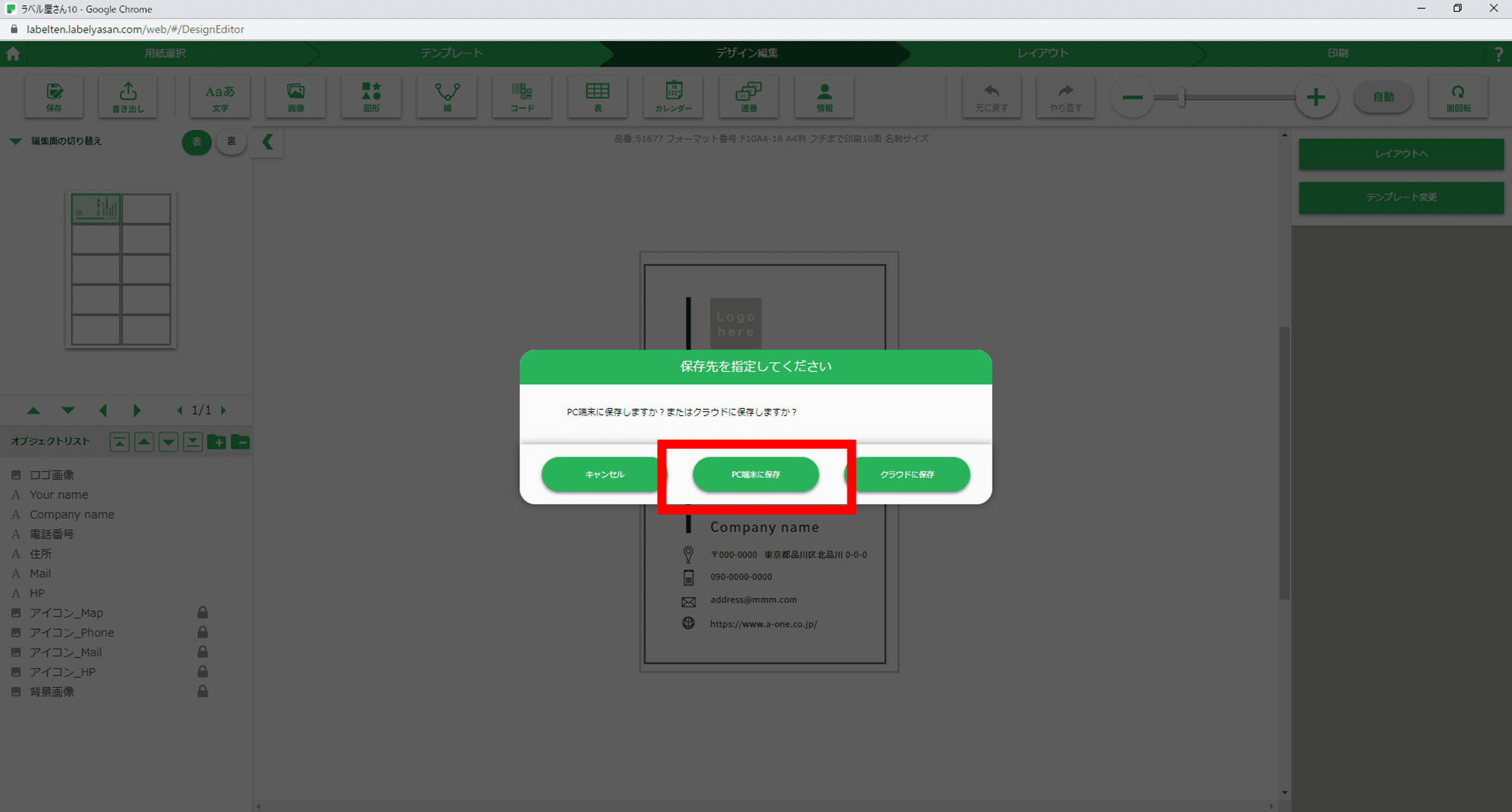
「PC端末に保存」を選択すると保存場所を聞かれるので好きな場所に保存してください。
保存データを読み込む場合はラベル屋さんの最初のページで左側の「ファイルを開く」を選択します。
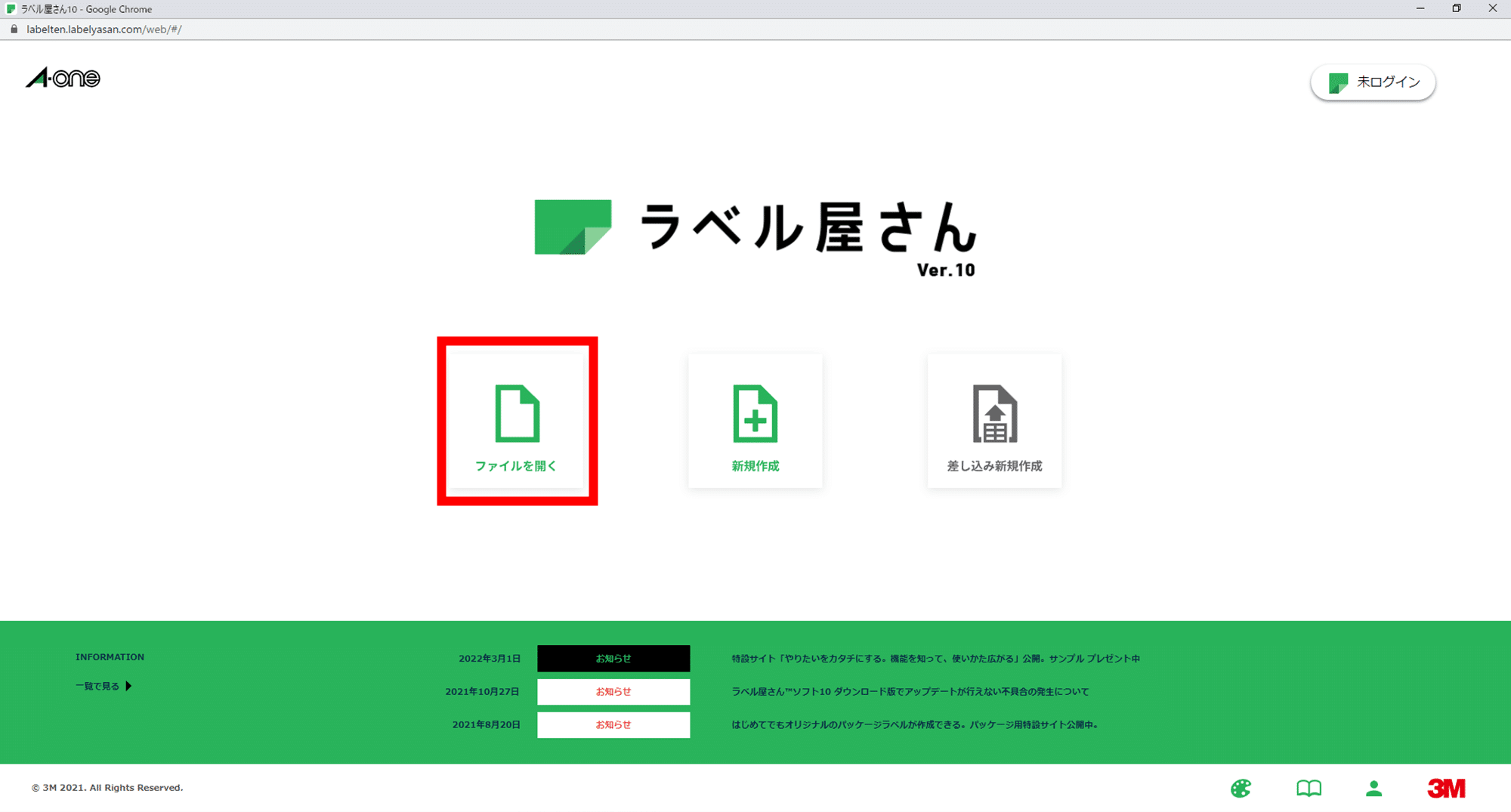
「PC端末から」を選択して、保存した時のデータを選択すると作業データが読み込まれます。
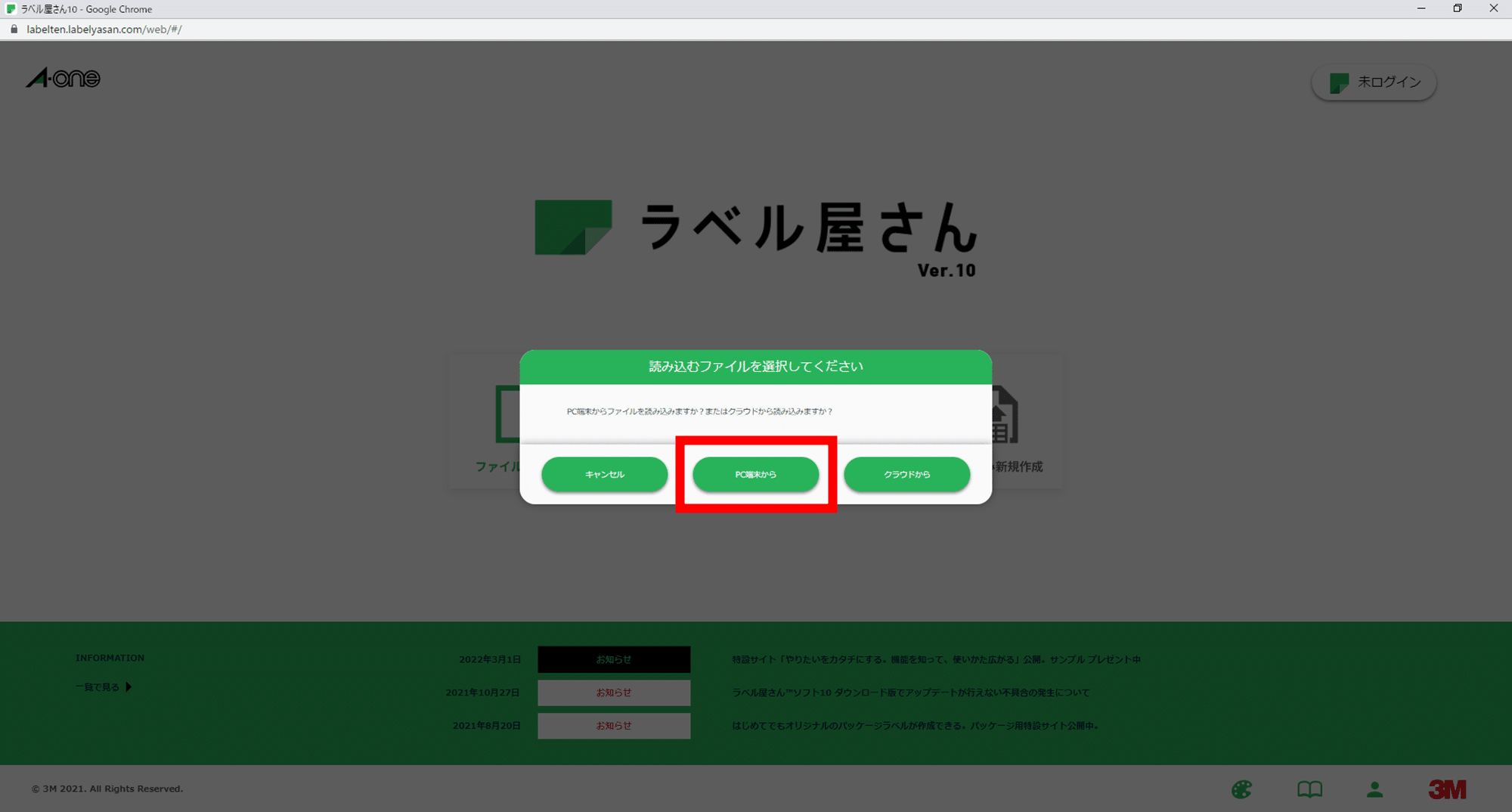
おわりに
会社員の時は事務の方に名刺をお願いするだけで出来上がったので気にすることはなかった名刺の作成ですが、日本で事業を立ち上げる場合は何かと必要になりますので、自宅で簡単に作成ができることがわかって良かったと思います。
またデザインや印刷のクオリティにこだわる場合はやはり外注する必要があることも実感しました。
ということで、本日は以上になります。
最後までお読みいただきありがとうございました!
TwitterとYouTubeもやっておりますのでこちらもフォローお待ちしております。