自動動画編集ソフト Film Studio の使い方
Film Studioについて
この自動動画編集ソフトは撮影した動画のカットや音声のイコライザー編集などを自動で行ってくれるフリーソフトです。
YouTubeなどで投稿する動画の編集にお使いください。
フリーの動画編集ソフト「AviUtl」との併用を想定しています。
ダウンロード方法
Film Studioのダウンロードページからzipファイルをダウンロードします。
ダウンロードが完了したら好きなフォルダに移動して展開してください。
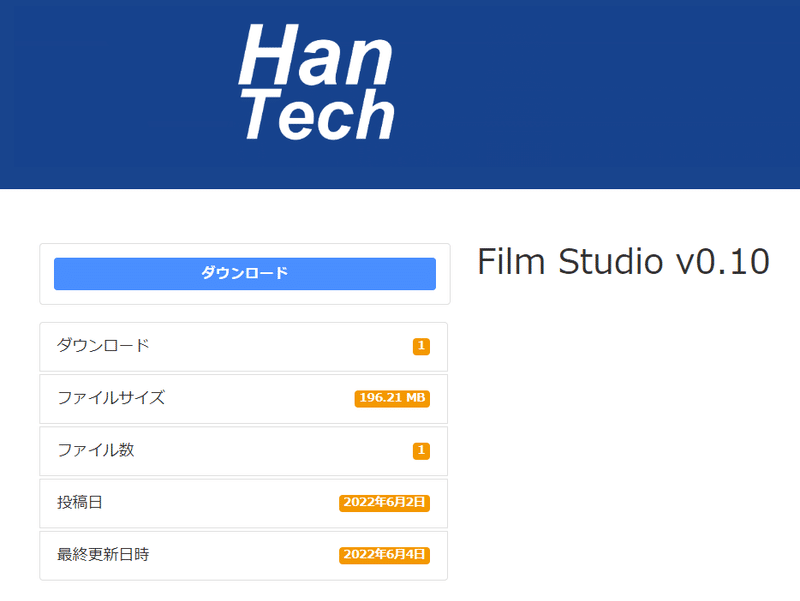
解凍するとインストーラがありますのでダブルクリックしてください。

インストール先のフォルダを選択してください。こだわりがなければそのままで大丈夫です。
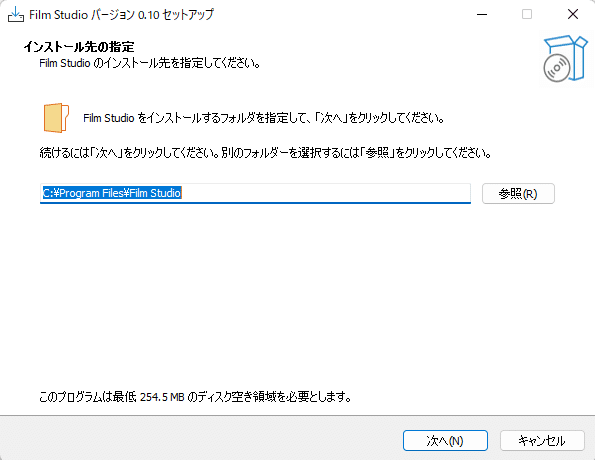
デスクトップにショートカットを作りたい方はチェックを入れてください。
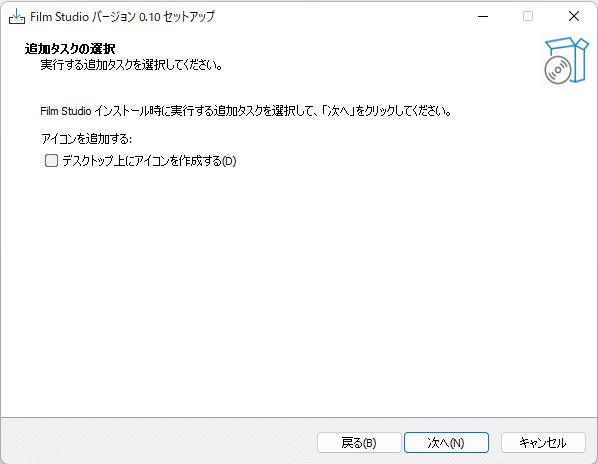
設定に問題がなければインストールをクリックしてください。
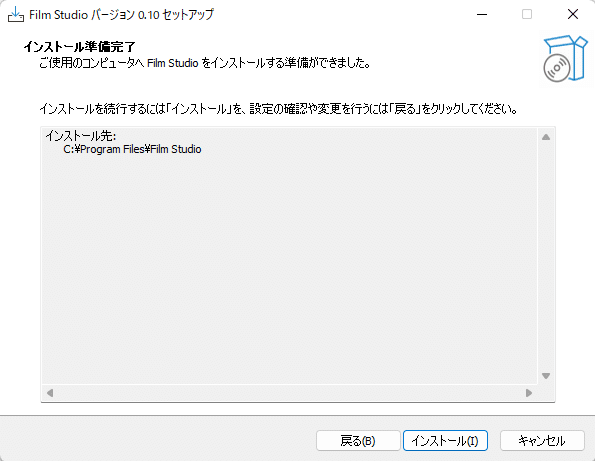
この画面になったらインストール完了です。
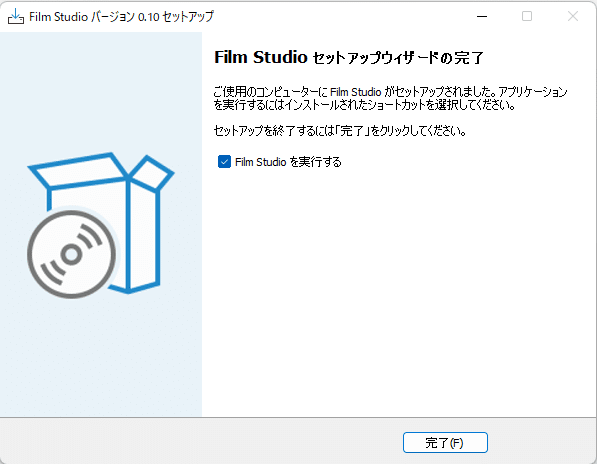
使い方
デスクトップにショートカットを作成した方はアイコンをクリックしてください。
それ以外の方はWinキーを押して「File Studio」と入力するとアプリが出てきますのでクリックしてください。
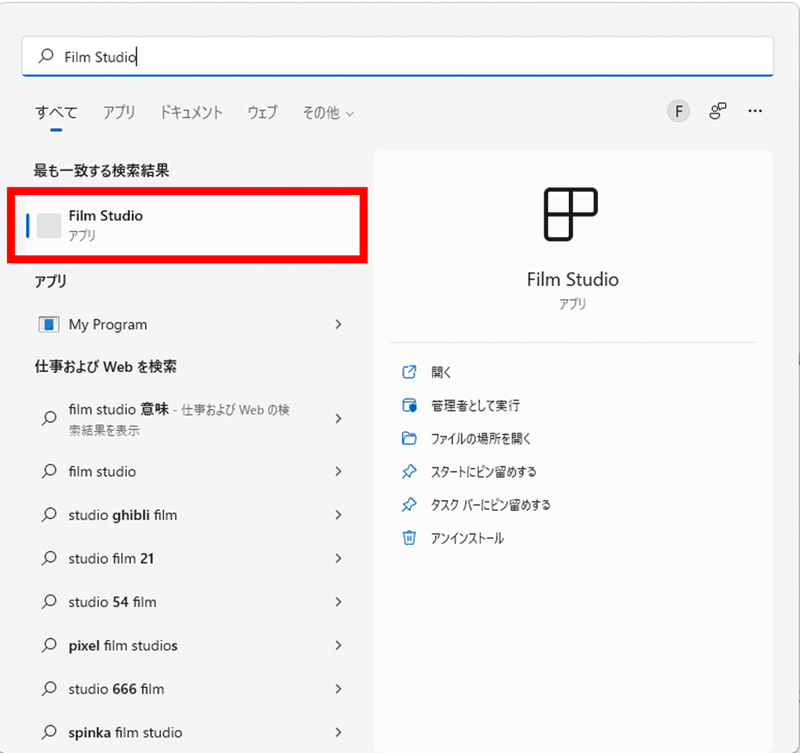
少し待つとFilm Studioが起動します。
画面の左側が動画選択エリア、右側が編集内容を設定するエリアになります。
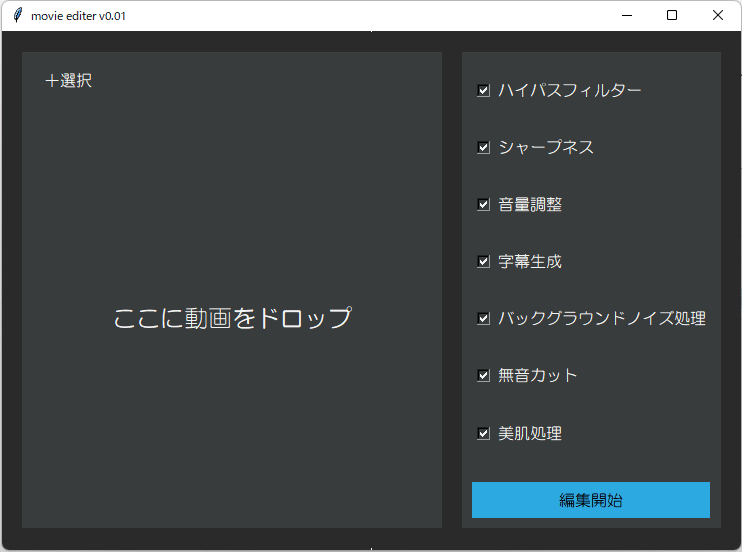
編集したい動画ファイルを動画選択エリアにドラッグ&ドロップするか、左上の「+追加」ボタンをクリックして選択します。
選択すると動画の最初のフレームが動画選択エリアに表示されます。
動作確認済みの動画の種類は「mp4, mov, wmv」の3種類です。
動作未確認ですが、他の種類の動画でもドラッグ&ドロップは可能です。
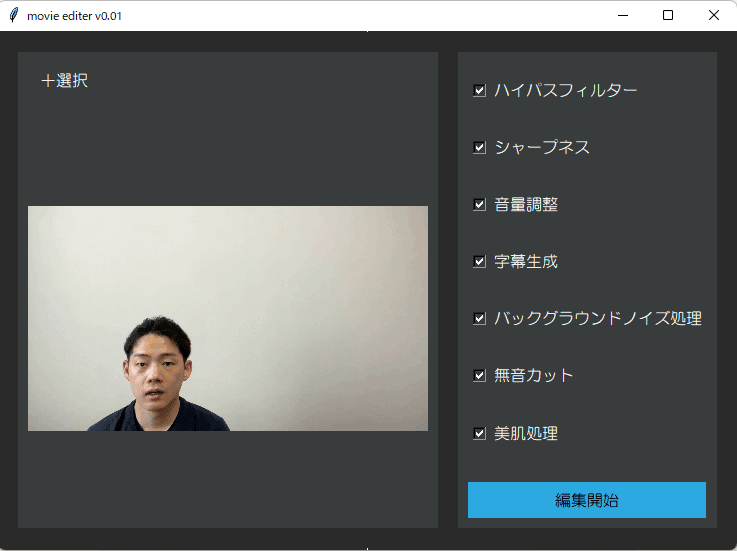
次に編集内容の設定エリアで実行する処理を選択します。
最初はすべての項目にチェックが入っていますので、不要な処理がある場合はチェックを外してください。
-
ハイパスフィルター
周波数80Hz以下の音をカットします。
低周波のノイズを除去しつつ、話しているときのボワボワした感じを抑制します。
この処理により聞き取りやすい音声にします。声質への影響もほぼありません。とくに声の低い男性で効果があります。 -
シャープネス
周波数1〜2kHzの音を強くします。
音の鮮明度をあげることで、もごもごした不明瞭な話し声を聞き取りやすい音にします。
声の低い男性の声で特に効果があります。 逆に声の高い方は尖りすぎた声になる場合もあります。 -
音量調整
音量の平均値を-20dB(FS)に調整します。単位dBの説明は省略しますが、テレビや映画、Webコンテンツの音量はおおよそ-12~-24dbです。
複数の動画を組み合わせて一つの動画として仕上げる場合やYouTubeのように連続で動画を再生する場合は、動画ごと音量がばらついてしまうと視聴者が毎回音量を調整しなければなりません。
全ての動画で音量の平均値を同じにすることで、できるだけ聴感上同じくらいの音量で聴けるようになります。 -
字幕生成
音声認識により自動で字幕を生成します。現在は日本語のみ対応しています。生成された字幕は、csvファイルとAviUtl用のexoファイルで出力されます。 -
バックグラウンドノイズ処理
空調設備や室外で発生した音などの本来撮影において必要としていない音(=バックグラウンドノイズ)を除去します。
話者の声量が小さく、バックグラウンドノイズと同じくらい弱い場合は一緒に処理されることがあります。特に語尾は声量が弱くなりがちなので注意が必要です。 -
無音カット
動画の中で無音区間が0.5秒以上の部分をカットします。-40.0db(FS)より小さい音を無音として判定します。
また-40.0db(FS)より大きい音が鳴っても0.3秒より長く音が鳴っていない場合は突発音と判断してカットします。
カットした区間の前後を繋げると不自然に音が連続する印象となることがあるため、あえて無音区間の前後0.2秒を残してカットが実行されます。
無音カットにより、無駄な間をカットして話を聞きやすくする事でテンポのよい動画になります。 -
美肌処理
動画内の肌色を検知して、色の均一化と明るさ補正を行います。この処理によりシミやそばかす、しわ、目の下のクマなどを目立ちにくくします。
顔認識は行っていませんので、肌色のモノすべてにこの処理は実行されます。
処理にチェックを入れたら、右下の編集ボタンを押します。
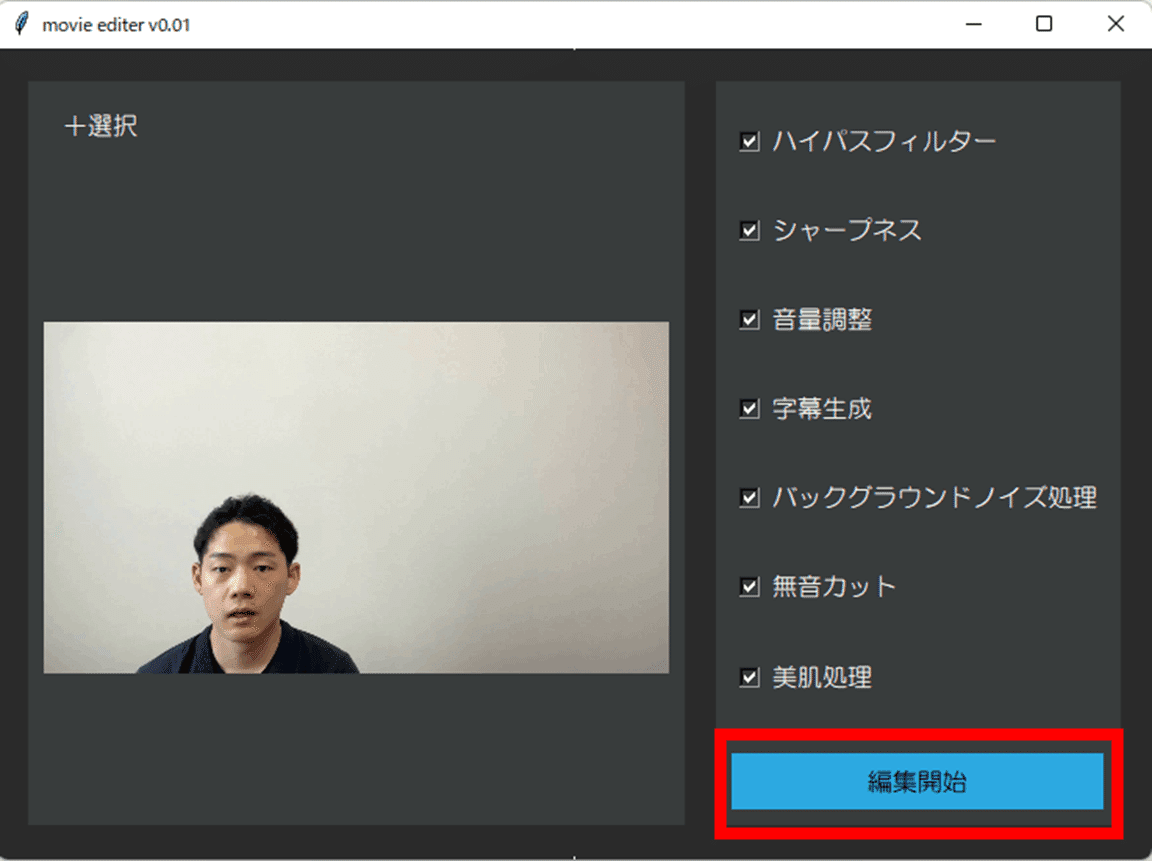
保存フォルダの選択画面になりますので保存したいフォルダを選択してください。
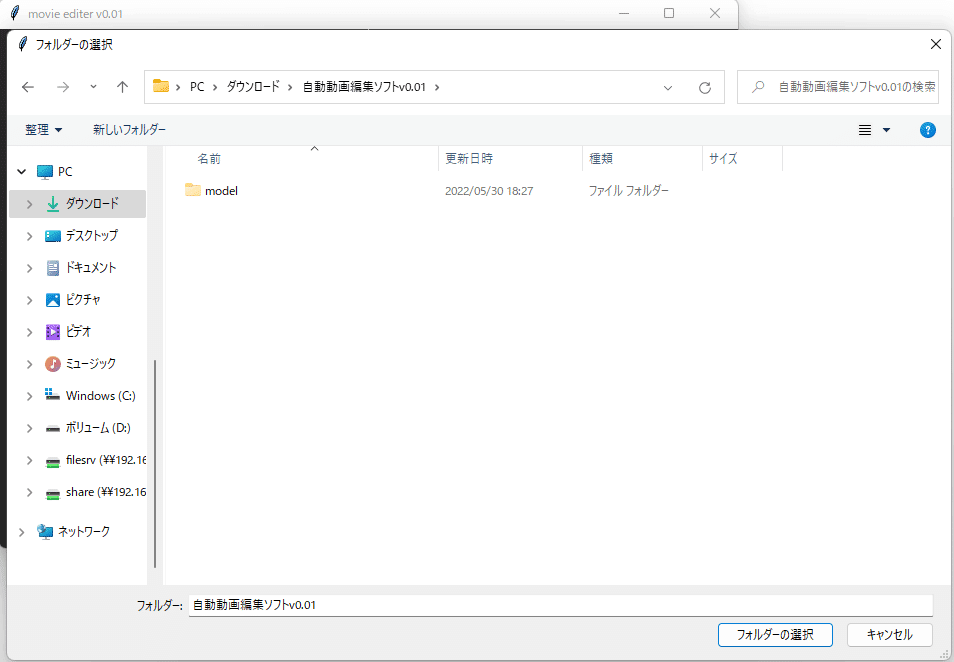
編集が始まると右下の編集開始の文字が灰色になります。
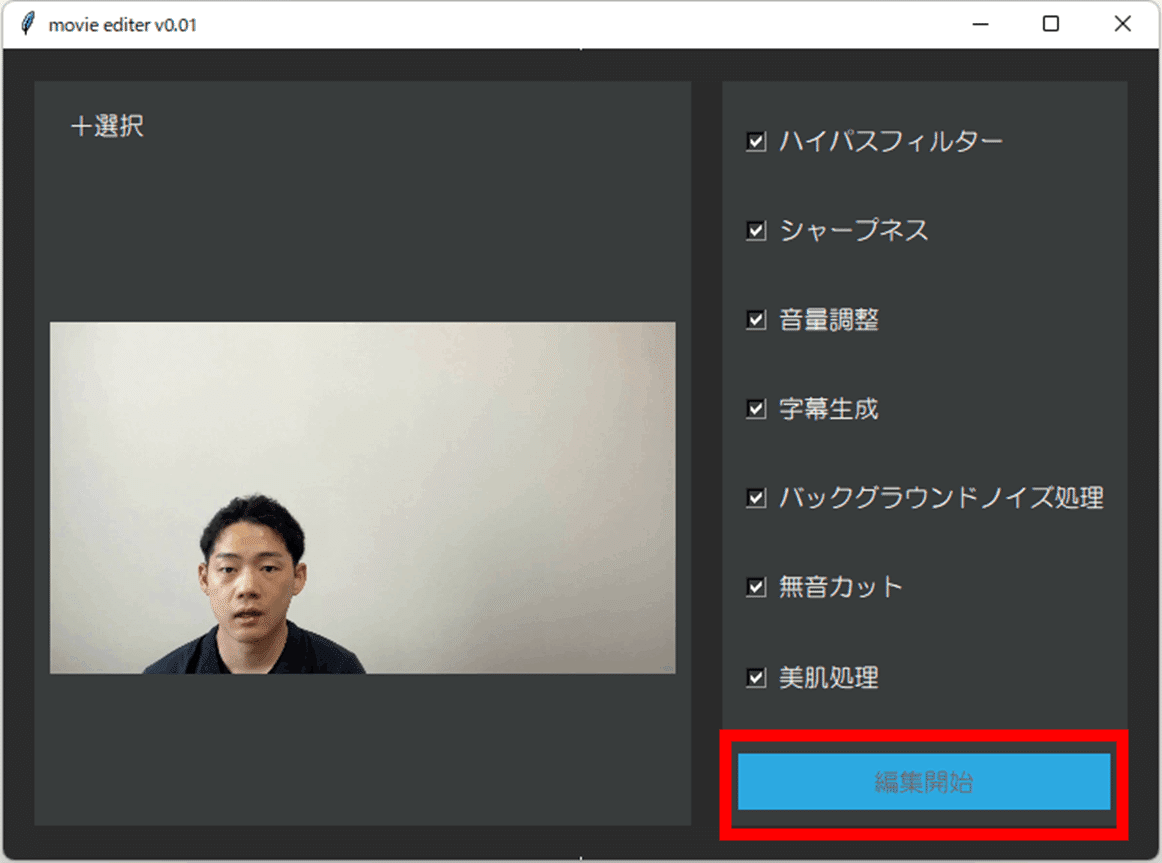
動画編集の処理時間はPCのスペックによりますが、以下の環境でHD画質の動画15秒を編集するのに8分程度かかりました。また本ソフトではGPUを使用する処理は使用していません。
-
CPU Corei7 2.6GHz
-
メモリ 16GB
処理の進捗状況は編集内容の設定エリアの、編集内容の状態でわかります。
白色点灯 --- 未処理
点滅状態 --- 処理中
緑色点灯 --- 処理完了
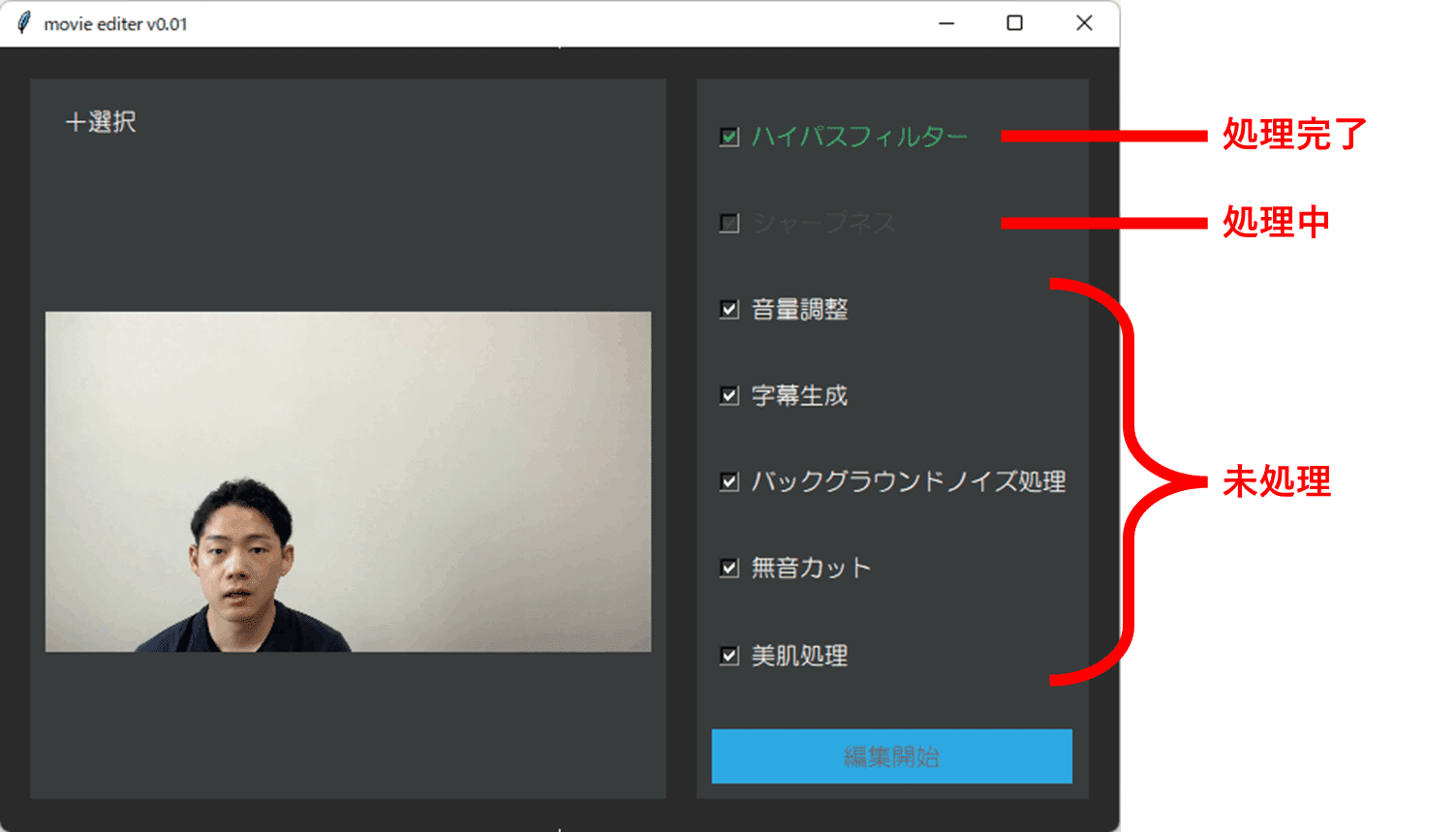
自動動画編集が完了すると右下の編集開始の文字が元の黒色に戻ります。
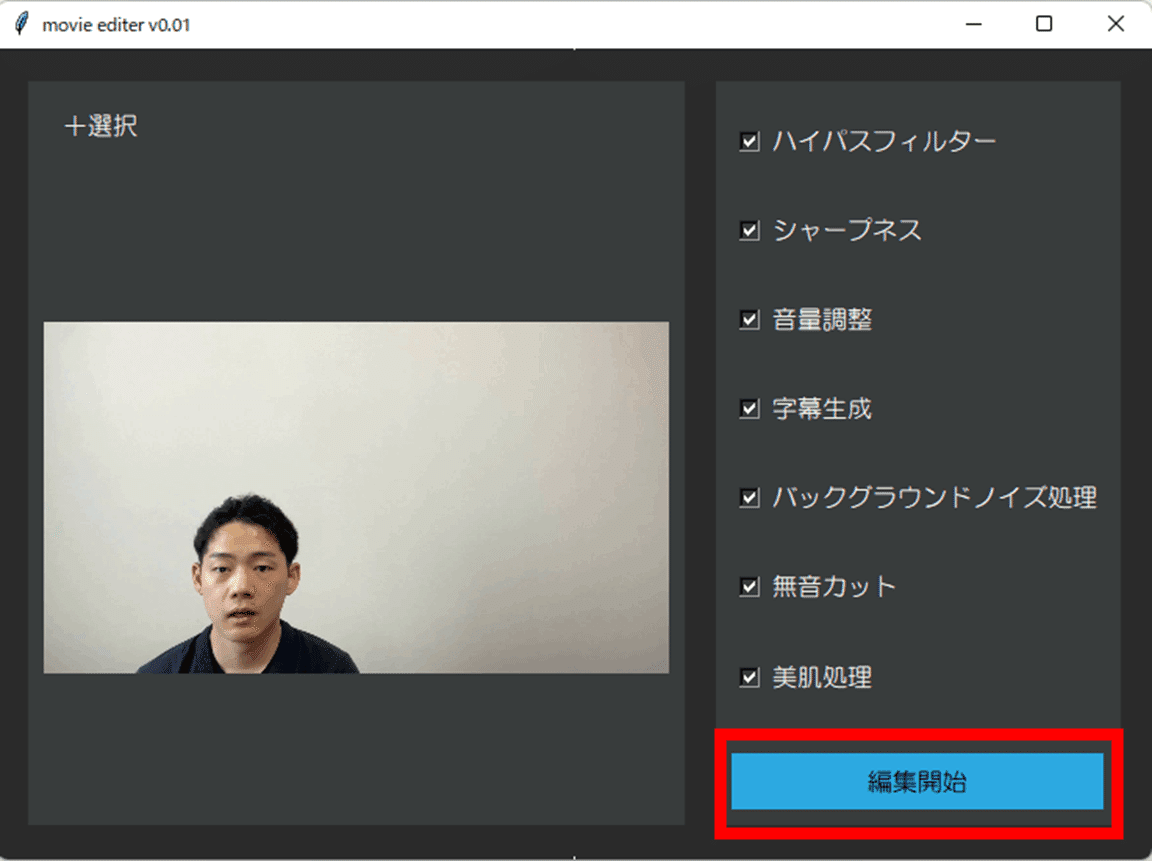
選択した保存フォルダに、
○○(元の動画ファイルの名前)_edit.mp4
というファイル名で編集された動画ファイルが保存されています。
※現在出力される動画の形式はmp4のみです。
また、編集設定で字幕生成にチェックを入れていた場合は、
○○(元の動画ファイルの名前)_subtitle.csv
○○(元の動画ファイルの名前)_subtitle.exo
というファイルも出力されます。
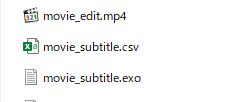
○○_subtitle.csvには
A. 字幕の開始時間
B. 字幕の終了時間
C. 字幕の開始フレーム数
D. 字幕の終了フレーム数
E. 字幕
の順で記述されています。
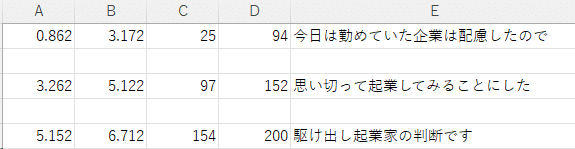
○○_subtitle.exoにはAviUtlのexoファイルフォーマットに従って字幕内容が記述されています。
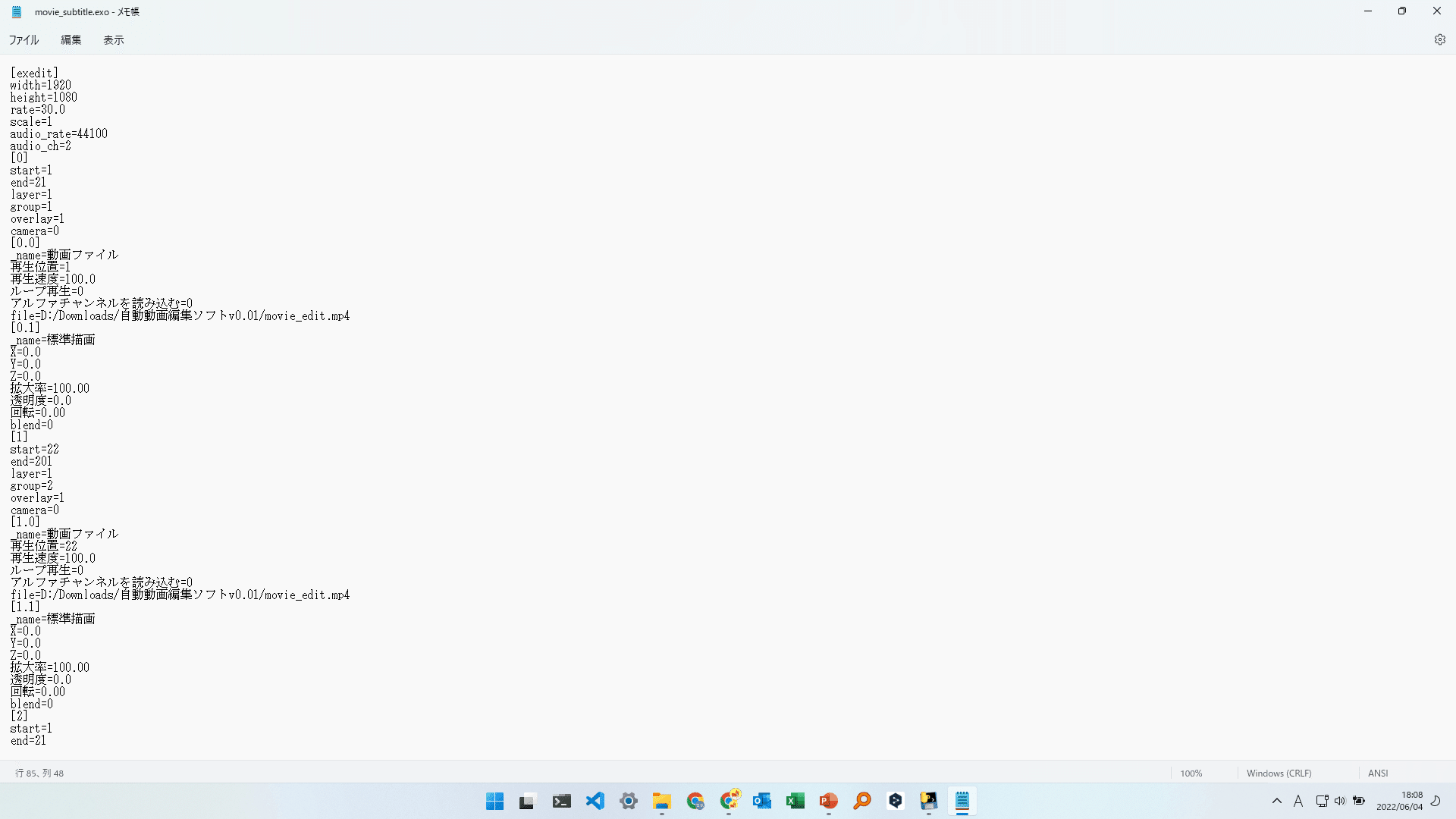
Film Studioの操作は以上になります。あとは出力された動画ファイルと、字幕ファイルを使用して自由に残りの編集作業を行ってください。
編集作業をAviUtlで行う場合は以下の解説も参考にしてください。
AviUtlでのカット作業が楽になるようにexoファイルには後述するように動画の分割設定も記述していますので、作業効率の大幅な向上が期待できます。
AviUtlでexoファイルを読み込む
字幕生成で出力されたexoファイルはAviUtlで使用できます。
AviUtlを起動して拡張編集のエリアへ、出力されたexoファイルをドラッグ&ドロップしてください。
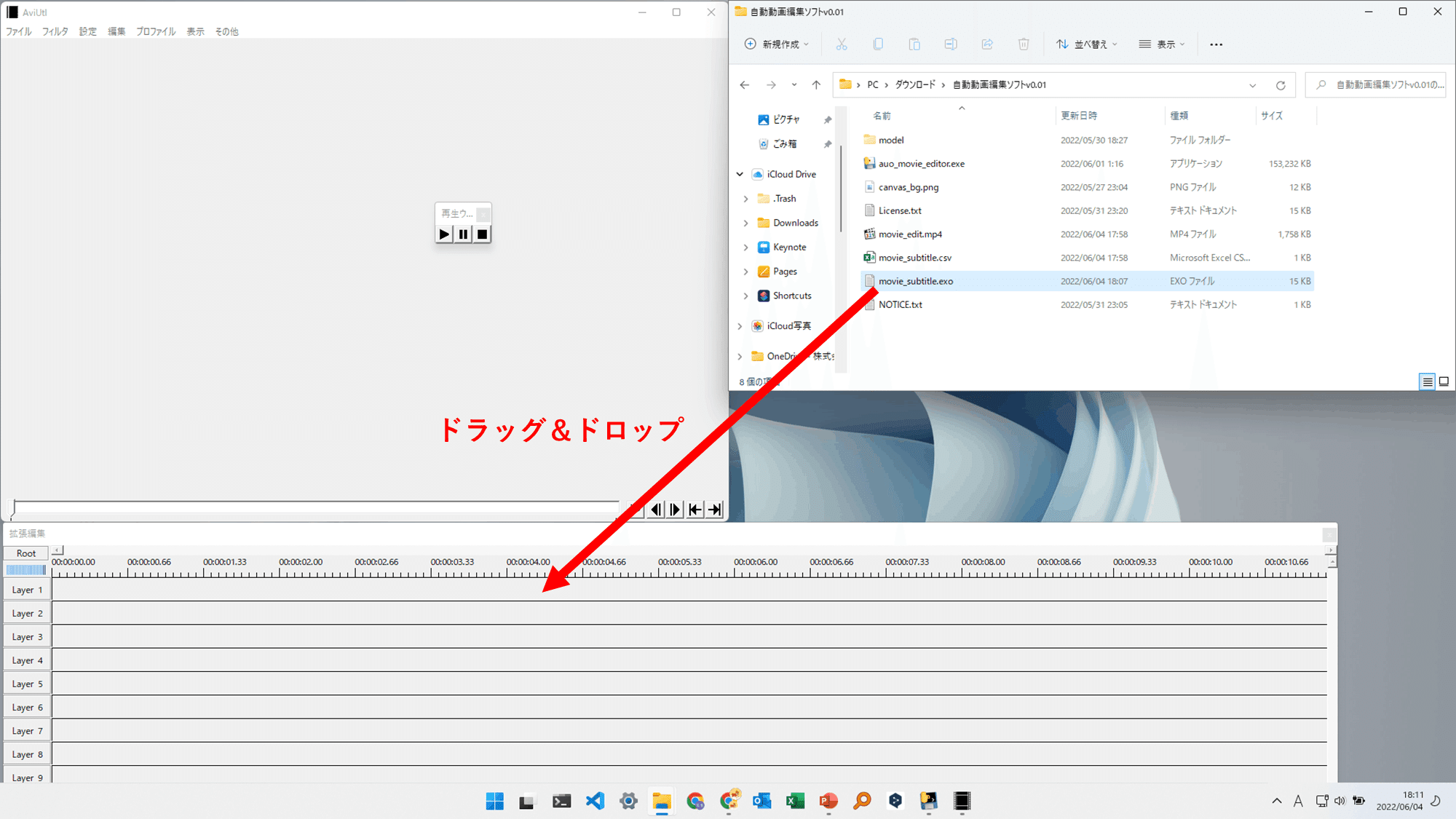
正常にexoファイルが読み込まれると、Layer1に動画データ、Layer2に音声データ、Layer3に字幕データが表示されます。
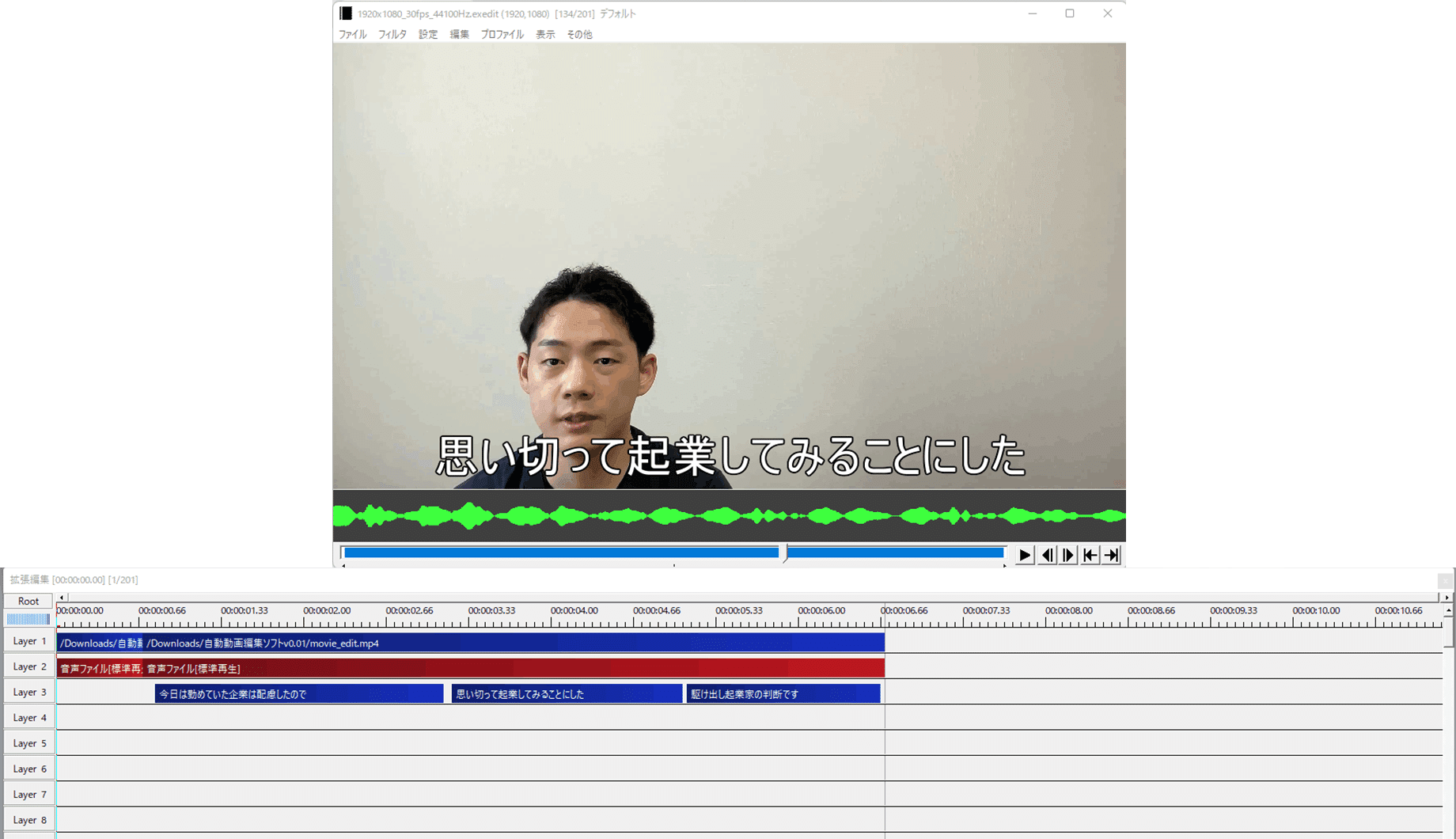
この際、動画データと音声データは無音カットでつながれた部分で分割されていますので、各区間ごとに編集が可能となっています。
たとえば下の図では、「動画の0~0.6秒区間は字幕が入っていない=物音はしているが、話していない」区間ですので、削除コマンドで簡単に削除が可能です。
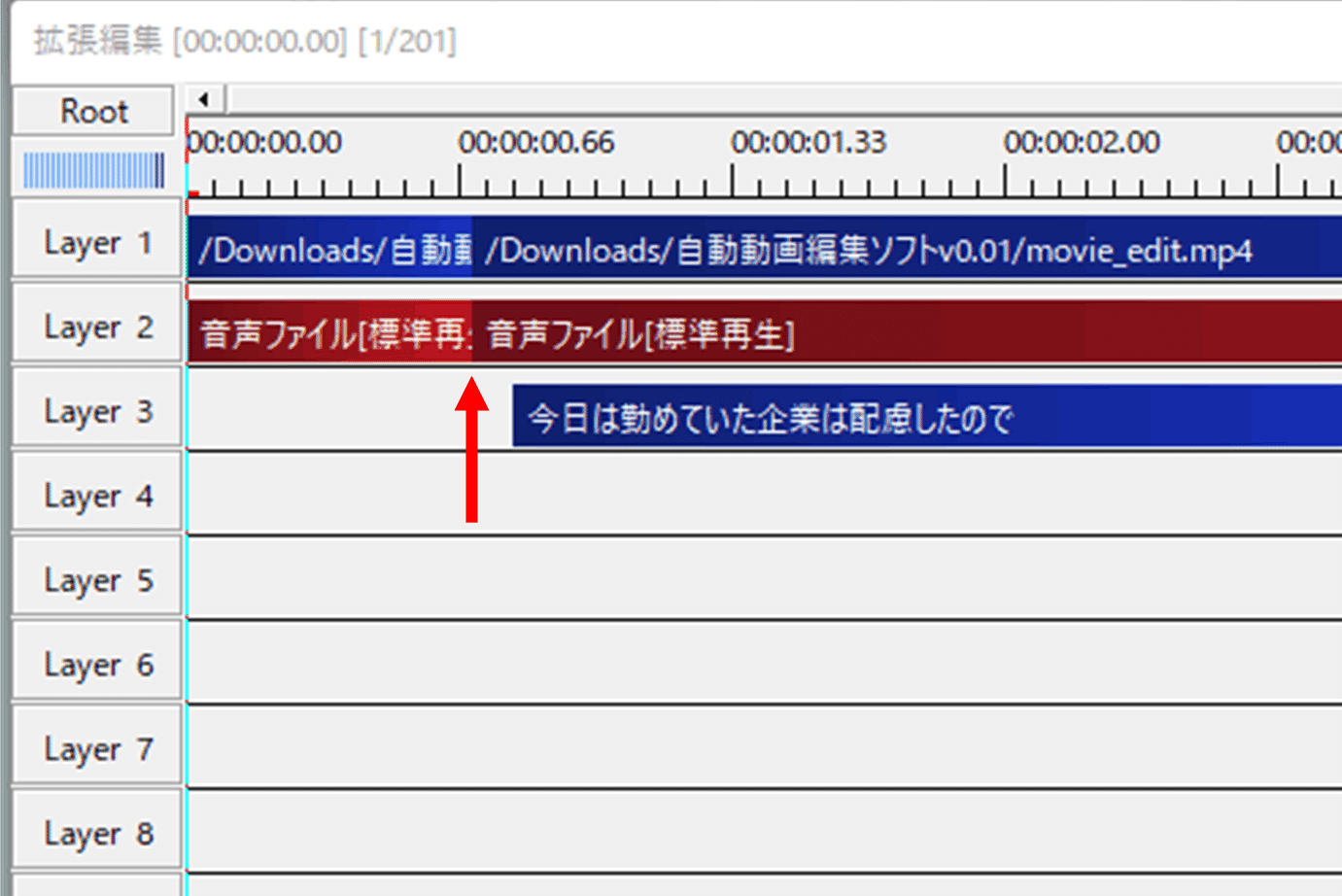
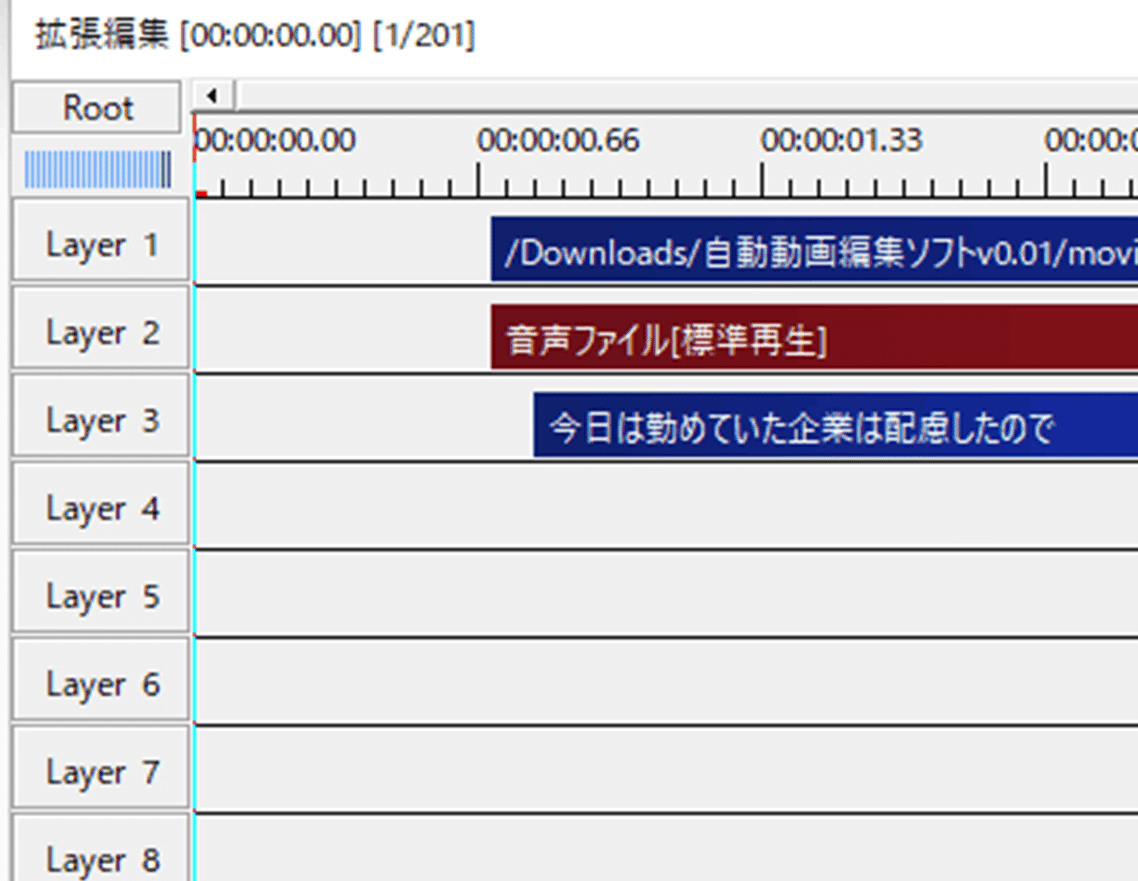
ソフト利用にあたって
無料公開しておりますので、趣味・仕事問わず動画の制作活動でご自由にお使いください。
ソフト利用によって生じた問題については直接、間接問わず保障はできませんのでご注意ください。
感想・コメントお願いします
「こんな機能を追加してほしい」「こんなバグがあった」などコメントいただけましたら、参考にしてソフトウェアアップデートを行っていけたらと思っています。
些細なことでも気軽にコメントください。
ほめていただけるとやる気と自信に繋がり、頑張って開発すると思います。
感想・コメントはTwitterでも受け付けております。
また開発状況やソフトウェアアップデートの通知も行いますので、フォローをよろしくお願いいたします。
勤めていたスタートアップ企業が奮闘むなしく廃業… よし、こうなったら自分で会社を作ってみよう!!と貯金もあてもないまま走りだしました。
— hanzawa (@hanzawa108) May 18, 2022
起業がうまくいくことを願いながら、活動記録として投稿していきたいと思います。